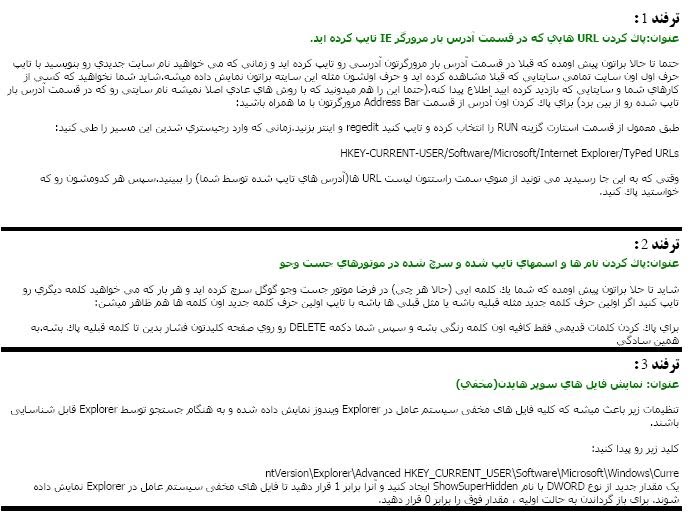دامنه رایگان دات کام
۱-ابتدا وارد این سایت شوید
۲- یکی از خدمات را در این بخش انتخاب کنید . (پیشنهاد میکنیم اولی یعنی پیدا کردن ۹ نفر رو انتخاب کنید)۳- آدرس ایمیل را بطور کامل وارد کنید مانند ( rrr@yahoo.com)
۴- کلمه رمز (حتما شش رقمی باشه)
۵- این مربع را با یک کلیک پر کنید .
۶- بعد از مراحل بالا روی این مستطیل کلیک کنید.
به این راحتی شما عضو شدید و بعد از دعوت ۹ نفر از دوستاتون میتونید بازم به این سایت مراجعه کنید و دامنه مورد نظرتون رو ثبت کنید . به همین راحتی !!!!6 راه سریع کردن فایرفاکس
فایرفاکس تنها مرورگری بود که توانست در مقابل غولی به نام اینترنت دوام بیاورد. با هر نسخه جدیدتری که از فایرفاکس عرضه می شود، اینترنت اکسپلورر بیشتر از دور خارج می شود، آخرین نسخه فایرفاکس هم از این قاعده مستثنی نبود.
برخی از کاربران ممکن است به خاطر نصب افزونه های زیاد، فایرفاکس خود را کند ببینند، اما خیال تان راحت که با وجود این افزونه ها هم می توانید با تنظیمات صحیح، سرعت مرورگر را بیشتر و بیشتر کنید. حتی در برخی موارد بیشتر از سرعت دابل کلیکتان! همه این کارها در کمتر از 5دقیقه قابل انجام هستند و هیچ هزینه ای برای شما نخواهند داشت.
1- فعال کردن پایپ ها
مرورگرها معمولا خیلی مؤدب هستند. یک درخواست به سرور می فرستند و تا وقتی که از طرف سرور پاسخی دریافت نکنند، کار خود را ادامه نمی دهند. پایپ ها (لوله ها) تکنیک عصبانی تری هستند و چندین درخواست را قبل از دریافت درخواست بعدی ارسال می کنند و اغلب این روش زمان دانلود صفحه را کاهش می دهد. برای فعال سازی آن، روی نوار آدرس عبارت about:config را بنویسید و روی گزینه های زیر دوبار کلیک کنید تا مقادیرشان به True تغییر کند:
network.http.pipelining
network.http.proxy.pipelining
حالا روی مقدار زیر دوبار کلیک کنید و مقدار آن را روی 8 تنظیم کنید.
network.http.pipelining.maxrequests
یادتان باشد که برخی از سرورها از پایپ ها پشتیبانی نمی کنند و اگر شانس شما طوری باشد که سایت های محبوبتان این تکنیک را پشتیبانی نکنند، بازدهی دریافت صفحه هایتان پایین می آید، بنابراین خاموش و روشن کردنش با شماست.
2- راندوی سریع
صفحه های وب بزرگ مدت زمان زیادی برای بارگذاری می گیرند. در طول بارگذاری صفحه، فایرفاکس نمی خواهد شما را منتظر بگذارد. بنابراین به طور پیش فرض هر 12/0 ثانیه هر چه دریافت شده را نمایش می دهد (که به این فاصله، فاصله اعلام محتوا یا Content Notify Interval می گویند). این عمل گرچه در ظاهر سرعت بیشتری به صفحه ها می دهد، اما در کل دانلود صفحه تاثیر عکس می گذارد، بنابراین بهتر است این زمان را کمی افزایش داد تا کارایی مرورگر را بالا برد.
مجددا روی آدرس بار عبارت about:config را تایپ کنید و به آن مسیر بروید، سپس هر کجای پنجره که شد، یک کلیک راست بکنید و از منوی New باز شده، نوع Integer را انتخاب کنید. و تایپ کنید:
content.notify.interval
و بعد تایید را بزنید، عدد 500 هزار را وارد کنید و باز هم تایید کنید.
دوباره روی پنجره کلیک راست کنید و این بار Boolean را از منوی New انتخاب کنید. این بار مقداری با نام content.notify.ontimer بسازید و مقدار آن را True بگذارید.
3- بارگذاری سریع تر
اگر برای 75/0 ثانیه ماوس خود را حرکت ندهید و یا به کیبورد دست نزنید (آستانه تعویض محتوا)، فایرفاکس وارد حالت یک وقفه با فرکانس کوتاه می شود و به این معنی است که رابط کاربری آن به حالت کم پاسخ می رود، ولی صفحه شما با سرعت بیشتری بارگذاری می شود. پایین آوردن این میزان باعث بالا رفتن بازدهی می شود و تنها یک دقیقه وقت شما را می گیرد.
عبارت «about:config» را تایپ کنید، در صفحه راست کلیک کنید و New » Integer را انتخاب کنید. عبارت «content.switch.threshold» را تایپ و تایید کنید، عدد 250هزار (یک چهارم ثانیه) را وارد کنید و دوباره تایید کنید.
4- بدون وقفه
می توانید حتی به فایرفاکس بگویید که در زمان بارگذاری صفحه، رویدادهای رابط کاربری را به کل نادیده بگیرد. این کار باعث می شود در هنگام بارگذاری صفحه ها، فایرفاکس تان از حالت پاسخگو خارج شده و به اصطلاح هنگ کند، اما اگر سرعت بارگذاری برای تان مهم تر است، این را امتحان کنید.
عبارت «about:config» را تایپ کنید، در صفحه راست کلیک کنید و New » Boolean را انتخاب کنید، « content.interrupt.parsing» را تایپ و تایید کنید و مقدار آن را False قرار دهید و تایید کنید.
5- جلوگیری از فلش
انیمیشن های فلش ناخواسته در همه جا وجود دارند که از بالای مرورگر وارد محتوایی می شوند که شما می خواهید بخوانید و سرعت خواندن و مرور را پایین می آورد. خوشبختانه راه بسیار ساده ای برای آن وجود دارد. افزونه Flashblock را نصب کنید (flashblock.mozdev.org)! این افزونه از بارگذاری تمام فلش ها جلوگیری می کند و باعث می شود صفحه های وب بسیار سریع تر بارگذاری شود. ولی اگر فکر کردید که بعضی از فلش ها آنقدرها هم بی استفاده نیستند، می توانید روی محل قرار گرفتن آن کلیک کنید تا نصب و طبق روال معمول اجرا شوند.
6- افزایش اندازه حافظه نهان
وقتی که شما سایتی را باز می کنید، فایرفاکس تصاویر و اسکریپت های سایت را در یک حافظه نهان (Cache) محلی ذخیره می کند تا اگر خواستید دوباره همان سایت را ببینید سریع تر باز شود. اگر حافظه زیادی دارید، بگذارید فایرفاکس همیشه باز باشد تا مرتبا به صفحه ها بازگردد. بنابراین شما می توانید با افزایش حجم این حافظه کش، کارایی را بالا ببرید. عبارت «about:config» را تایپ کنید، در صفحه راست کلیک کنید و New » Integer را انتخاب کنید. عبارت «browser.cache.memory.capacity» را وارد و تایید کنید. سپس عدد 65536 را وارد و دوباره تایید کنید. مرورگر خود را ببندید و دوباره باز کنید تا مرورگر کش جدید و بیشتری را بگیرد.
۳ ترفند برای افزایش سرعت بالا آمدن ویندوز
با توجه به اینکه سیستم های مختلف با قدرتهای متفاوتی از ویندوز XP استفاده مینمایند، بنابراین شما میتوانید با این روشها در واقع ویندوز XP خود را با شرایط سیستم خود مطابقت داده و بهترین نتیجه و استفاده را از آن داشته باشید. در این ترفند قصد داریم ۳ روش بسیار کارآمد را به شما معرفی کنیم که با استفاده از آن میتوانید سرعت بوت یا بالا آمدن ویندوز XP خود را به طرز چشمگیری افزایش دهید.
روش اول
در این روش به هنگام خاموش کردن کامپیوتر، ویندوز به طور اتوماتیک محتویات
دو پوشه Temp و History را پاک میکند. در نتیجه در هنگام ورود به ویندوز
در دفعه بعدی، سرعت بالا آمدن ویندوز بیشتر خواهد شد.
برای انجام این کار مراحل زیر را طی کنید:
RD /S /q “C:\Documents and Settings\Username\Local Settings\History”
RD /S /q “C:\Documents and Settings\Default User\Local Settings\History”
RD /S /q “C:\Documents and Settings\Username\Local Settings\Temp“
Notepad را باز کنید و عبارات بالا را عینأ در آن Copy و Paste کنید …
دقت کنید در خطوط اول و سوم، به جای Username نام حساب کاربری فعال خود در
ویندوز را بنویسید. پس از این کار، از منوی File بر روی Save as کلیک
کنید. سپس فایل را با نام دلخواه و پسوند bat. در همان محل ذخیره کنید (به
عنوان مثال نام آن را Tarfandestan.bat قرار دهید). اکنون از منوی Start
وارد Run شوید و عبارت gpedit.msc را وارد نموده و Enter بزنید. در پنجره
باز شده در سمت چپ از قسمت Computer Configuration بر روی Windows
Settings کلیک کنید. از قسمت سمت راست صفحه، ابتدا بر روی گزینه Scripts و
سپس Shutdown دوبار کلیک کنید. در پنجره باز شده دکمه Add را بزنید. سپس
با استفاده از دکمه Browse فایل با فرمت bat که ساختید را انتخاب کنید.
پنجره ها را OK کنید تا تنظیمات ذخیره شود. از این پس، به هنگام خروج از
ویندوز محتویات فولدرهای یاد شده پاک خواهد شد و در سری بعد ویندوز سریعتر
بالا خواهد آمد.
روش دوم
وقتی کامپیوترتان را روشن می کنید معمولأ قبل از اینکه سیستم بخواهد بالا
بیاید بسته به تنظیمات بایوس مادربورد، درایور های Floppy یا CD-ROM و… را
چک می کند. در صورتی که ضرورتی برای اینکار حس نمیکنید بهتر است این مورد
را غیرفعال کنید. برای از بین بردن این عملیات بایستی تغییراتی را در
بایوس سیستمتان انجام دهید. مراحل زیر را به دقت انجام دهید:
پس از روشن کردن سیستم به طور متمادی کلید Delete را فشار دهید تا وارد محیط BIOS شوید.
به منوی Boot رفته و Boot Sequence را انتخاب کنید.
سپس هر دو گزینه ای که از روی هارد بوت می شوند را به First Device تغییر دهید.
در پایان تنظیمات را ذخیره نموده و سیستم را رستارت کنید.
دقت کنید با این کار دیگر نمیتوانید سیستم تان را از طریق Floppy یا
CD-ROM بوت کنید. در نتیجه اگر روزی لازم شد که این کار را انجام دهید،
کافی است مراحل فوق را مجدد طی کنید گزینه First Deviceرا بر روی Floppy
یا CD-ROM تنظیم کنید.
روش سوم
زمانی که کامپیوتر شما در حال بالا آمدن است، معمولأ ویندوز شبکه را چک می
کند تا ببیند آدرس IP آزاد هست یا خیر. با استفاده از پیکربندی یک IP
آدرس دستی برای سیستم تعریف می کنیم. این کار سرعت بوت شما را افزایش می
دهد. پس طبق مراحل زیر عمل کنید:
به منوی Start رفته و Connect To > Show All Connections را انتخاب کنید.
روی Connection مربوط به شبکه خود راست کلیک کرده و Properties را انتخاب کنید.
در تب General، در لیست سرویس ها TCP/IP را انتخاب کنید و روی دکمه Properties کلیک کنید.
در پنجره باز شده بر روی Use the following address کلیک کنید و آدرس IP
کامپیوترتان را بنویسید. اگر شما از یک روتر استفاده می کنید معمولا آدرس
ip شما ۱۹۲٫۱۶۸٫۰٫۹۹ یا ۱۹۲٫۱۶۸٫۱٫۹۹ است (دقت کنید به جای ۹۹ در پایان IP
هر عدد دیگری میتواند باشد). اگر آدرس IP خود را بخاطر نمی آورید و یا در
آن شک دارید به منوی Start و سپس Run رفته و در آن cmd را تایپ کنید
Enter کنید. در پنجره باز شده ipconfig/all را وارد کنید. با اینکار IP
شما نمایش داده می شود و شما می توانید آدرس را در بخش مورد نظر بنویسید.
همچنین در پنجره TCP/IP properties شما باید آدرس های Subnet mask،Default
gateway وDNS Server را هم پر کنید. اگر عدد های این گزینه ها را هم نمی
دانید می توانید با استفاده از دستور ipconfig/all این اعداد را پیدا
کنید.