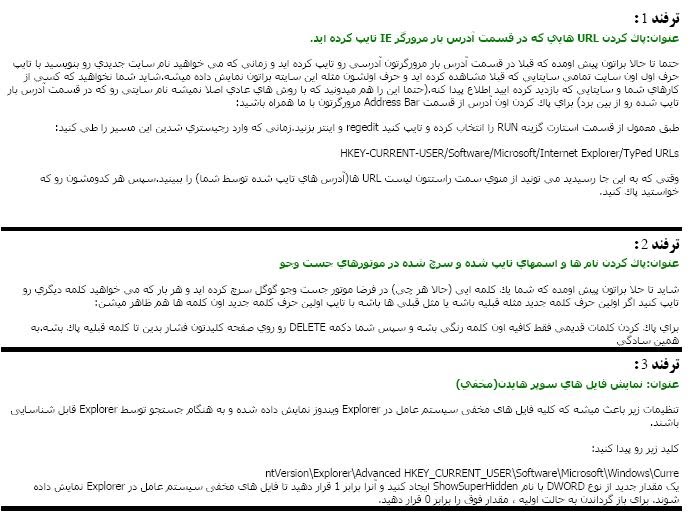دامنه رایگان دات کام
۱-ابتدا وارد این سایت شوید
۲- یکی از خدمات را در این بخش انتخاب کنید . (پیشنهاد میکنیم اولی یعنی پیدا کردن ۹ نفر رو انتخاب کنید)۳- آدرس ایمیل را بطور کامل وارد کنید مانند ( rrr@yahoo.com)
۴- کلمه رمز (حتما شش رقمی باشه)
۵- این مربع را با یک کلیک پر کنید .
۶- بعد از مراحل بالا روی این مستطیل کلیک کنید.
به این راحتی شما عضو شدید و بعد از دعوت ۹ نفر از دوستاتون میتونید بازم به این سایت مراجعه کنید و دامنه مورد نظرتون رو ثبت کنید . به همین راحتی !!!!6 راه سریع کردن فایرفاکس
فایرفاکس تنها مرورگری بود که توانست در مقابل غولی به نام اینترنت دوام بیاورد. با هر نسخه جدیدتری که از فایرفاکس عرضه می شود، اینترنت اکسپلورر بیشتر از دور خارج می شود، آخرین نسخه فایرفاکس هم از این قاعده مستثنی نبود.
برخی از کاربران ممکن است به خاطر نصب افزونه های زیاد، فایرفاکس خود را کند ببینند، اما خیال تان راحت که با وجود این افزونه ها هم می توانید با تنظیمات صحیح، سرعت مرورگر را بیشتر و بیشتر کنید. حتی در برخی موارد بیشتر از سرعت دابل کلیکتان! همه این کارها در کمتر از 5دقیقه قابل انجام هستند و هیچ هزینه ای برای شما نخواهند داشت.
1- فعال کردن پایپ ها
مرورگرها معمولا خیلی مؤدب هستند. یک درخواست به سرور می فرستند و تا وقتی که از طرف سرور پاسخی دریافت نکنند، کار خود را ادامه نمی دهند. پایپ ها (لوله ها) تکنیک عصبانی تری هستند و چندین درخواست را قبل از دریافت درخواست بعدی ارسال می کنند و اغلب این روش زمان دانلود صفحه را کاهش می دهد. برای فعال سازی آن، روی نوار آدرس عبارت about:config را بنویسید و روی گزینه های زیر دوبار کلیک کنید تا مقادیرشان به True تغییر کند:
network.http.pipelining
network.http.proxy.pipelining
حالا روی مقدار زیر دوبار کلیک کنید و مقدار آن را روی 8 تنظیم کنید.
network.http.pipelining.maxrequests
یادتان باشد که برخی از سرورها از پایپ ها پشتیبانی نمی کنند و اگر شانس شما طوری باشد که سایت های محبوبتان این تکنیک را پشتیبانی نکنند، بازدهی دریافت صفحه هایتان پایین می آید، بنابراین خاموش و روشن کردنش با شماست.
2- راندوی سریع
صفحه های وب بزرگ مدت زمان زیادی برای بارگذاری می گیرند. در طول بارگذاری صفحه، فایرفاکس نمی خواهد شما را منتظر بگذارد. بنابراین به طور پیش فرض هر 12/0 ثانیه هر چه دریافت شده را نمایش می دهد (که به این فاصله، فاصله اعلام محتوا یا Content Notify Interval می گویند). این عمل گرچه در ظاهر سرعت بیشتری به صفحه ها می دهد، اما در کل دانلود صفحه تاثیر عکس می گذارد، بنابراین بهتر است این زمان را کمی افزایش داد تا کارایی مرورگر را بالا برد.
مجددا روی آدرس بار عبارت about:config را تایپ کنید و به آن مسیر بروید، سپس هر کجای پنجره که شد، یک کلیک راست بکنید و از منوی New باز شده، نوع Integer را انتخاب کنید. و تایپ کنید:
content.notify.interval
و بعد تایید را بزنید، عدد 500 هزار را وارد کنید و باز هم تایید کنید.
دوباره روی پنجره کلیک راست کنید و این بار Boolean را از منوی New انتخاب کنید. این بار مقداری با نام content.notify.ontimer بسازید و مقدار آن را True بگذارید.
3- بارگذاری سریع تر
اگر برای 75/0 ثانیه ماوس خود را حرکت ندهید و یا به کیبورد دست نزنید (آستانه تعویض محتوا)، فایرفاکس وارد حالت یک وقفه با فرکانس کوتاه می شود و به این معنی است که رابط کاربری آن به حالت کم پاسخ می رود، ولی صفحه شما با سرعت بیشتری بارگذاری می شود. پایین آوردن این میزان باعث بالا رفتن بازدهی می شود و تنها یک دقیقه وقت شما را می گیرد.
عبارت «about:config» را تایپ کنید، در صفحه راست کلیک کنید و New » Integer را انتخاب کنید. عبارت «content.switch.threshold» را تایپ و تایید کنید، عدد 250هزار (یک چهارم ثانیه) را وارد کنید و دوباره تایید کنید.
4- بدون وقفه
می توانید حتی به فایرفاکس بگویید که در زمان بارگذاری صفحه، رویدادهای رابط کاربری را به کل نادیده بگیرد. این کار باعث می شود در هنگام بارگذاری صفحه ها، فایرفاکس تان از حالت پاسخگو خارج شده و به اصطلاح هنگ کند، اما اگر سرعت بارگذاری برای تان مهم تر است، این را امتحان کنید.
عبارت «about:config» را تایپ کنید، در صفحه راست کلیک کنید و New » Boolean را انتخاب کنید، « content.interrupt.parsing» را تایپ و تایید کنید و مقدار آن را False قرار دهید و تایید کنید.
5- جلوگیری از فلش
انیمیشن های فلش ناخواسته در همه جا وجود دارند که از بالای مرورگر وارد محتوایی می شوند که شما می خواهید بخوانید و سرعت خواندن و مرور را پایین می آورد. خوشبختانه راه بسیار ساده ای برای آن وجود دارد. افزونه Flashblock را نصب کنید (flashblock.mozdev.org)! این افزونه از بارگذاری تمام فلش ها جلوگیری می کند و باعث می شود صفحه های وب بسیار سریع تر بارگذاری شود. ولی اگر فکر کردید که بعضی از فلش ها آنقدرها هم بی استفاده نیستند، می توانید روی محل قرار گرفتن آن کلیک کنید تا نصب و طبق روال معمول اجرا شوند.
6- افزایش اندازه حافظه نهان
وقتی که شما سایتی را باز می کنید، فایرفاکس تصاویر و اسکریپت های سایت را در یک حافظه نهان (Cache) محلی ذخیره می کند تا اگر خواستید دوباره همان سایت را ببینید سریع تر باز شود. اگر حافظه زیادی دارید، بگذارید فایرفاکس همیشه باز باشد تا مرتبا به صفحه ها بازگردد. بنابراین شما می توانید با افزایش حجم این حافظه کش، کارایی را بالا ببرید. عبارت «about:config» را تایپ کنید، در صفحه راست کلیک کنید و New » Integer را انتخاب کنید. عبارت «browser.cache.memory.capacity» را وارد و تایید کنید. سپس عدد 65536 را وارد و دوباره تایید کنید. مرورگر خود را ببندید و دوباره باز کنید تا مرورگر کش جدید و بیشتری را بگیرد.
۳ ترفند برای افزایش سرعت بالا آمدن ویندوز
با توجه به اینکه سیستم های مختلف با قدرتهای متفاوتی از ویندوز XP استفاده مینمایند، بنابراین شما میتوانید با این روشها در واقع ویندوز XP خود را با شرایط سیستم خود مطابقت داده و بهترین نتیجه و استفاده را از آن داشته باشید. در این ترفند قصد داریم ۳ روش بسیار کارآمد را به شما معرفی کنیم که با استفاده از آن میتوانید سرعت بوت یا بالا آمدن ویندوز XP خود را به طرز چشمگیری افزایش دهید.
روش اول
در این روش به هنگام خاموش کردن کامپیوتر، ویندوز به طور اتوماتیک محتویات
دو پوشه Temp و History را پاک میکند. در نتیجه در هنگام ورود به ویندوز
در دفعه بعدی، سرعت بالا آمدن ویندوز بیشتر خواهد شد.
برای انجام این کار مراحل زیر را طی کنید:
RD /S /q “C:\Documents and Settings\Username\Local Settings\History”
RD /S /q “C:\Documents and Settings\Default User\Local Settings\History”
RD /S /q “C:\Documents and Settings\Username\Local Settings\Temp“
Notepad را باز کنید و عبارات بالا را عینأ در آن Copy و Paste کنید …
دقت کنید در خطوط اول و سوم، به جای Username نام حساب کاربری فعال خود در
ویندوز را بنویسید. پس از این کار، از منوی File بر روی Save as کلیک
کنید. سپس فایل را با نام دلخواه و پسوند bat. در همان محل ذخیره کنید (به
عنوان مثال نام آن را Tarfandestan.bat قرار دهید). اکنون از منوی Start
وارد Run شوید و عبارت gpedit.msc را وارد نموده و Enter بزنید. در پنجره
باز شده در سمت چپ از قسمت Computer Configuration بر روی Windows
Settings کلیک کنید. از قسمت سمت راست صفحه، ابتدا بر روی گزینه Scripts و
سپس Shutdown دوبار کلیک کنید. در پنجره باز شده دکمه Add را بزنید. سپس
با استفاده از دکمه Browse فایل با فرمت bat که ساختید را انتخاب کنید.
پنجره ها را OK کنید تا تنظیمات ذخیره شود. از این پس، به هنگام خروج از
ویندوز محتویات فولدرهای یاد شده پاک خواهد شد و در سری بعد ویندوز سریعتر
بالا خواهد آمد.
روش دوم
وقتی کامپیوترتان را روشن می کنید معمولأ قبل از اینکه سیستم بخواهد بالا
بیاید بسته به تنظیمات بایوس مادربورد، درایور های Floppy یا CD-ROM و… را
چک می کند. در صورتی که ضرورتی برای اینکار حس نمیکنید بهتر است این مورد
را غیرفعال کنید. برای از بین بردن این عملیات بایستی تغییراتی را در
بایوس سیستمتان انجام دهید. مراحل زیر را به دقت انجام دهید:
پس از روشن کردن سیستم به طور متمادی کلید Delete را فشار دهید تا وارد محیط BIOS شوید.
به منوی Boot رفته و Boot Sequence را انتخاب کنید.
سپس هر دو گزینه ای که از روی هارد بوت می شوند را به First Device تغییر دهید.
در پایان تنظیمات را ذخیره نموده و سیستم را رستارت کنید.
دقت کنید با این کار دیگر نمیتوانید سیستم تان را از طریق Floppy یا
CD-ROM بوت کنید. در نتیجه اگر روزی لازم شد که این کار را انجام دهید،
کافی است مراحل فوق را مجدد طی کنید گزینه First Deviceرا بر روی Floppy
یا CD-ROM تنظیم کنید.
روش سوم
زمانی که کامپیوتر شما در حال بالا آمدن است، معمولأ ویندوز شبکه را چک می
کند تا ببیند آدرس IP آزاد هست یا خیر. با استفاده از پیکربندی یک IP
آدرس دستی برای سیستم تعریف می کنیم. این کار سرعت بوت شما را افزایش می
دهد. پس طبق مراحل زیر عمل کنید:
به منوی Start رفته و Connect To > Show All Connections را انتخاب کنید.
روی Connection مربوط به شبکه خود راست کلیک کرده و Properties را انتخاب کنید.
در تب General، در لیست سرویس ها TCP/IP را انتخاب کنید و روی دکمه Properties کلیک کنید.
در پنجره باز شده بر روی Use the following address کلیک کنید و آدرس IP
کامپیوترتان را بنویسید. اگر شما از یک روتر استفاده می کنید معمولا آدرس
ip شما ۱۹۲٫۱۶۸٫۰٫۹۹ یا ۱۹۲٫۱۶۸٫۱٫۹۹ است (دقت کنید به جای ۹۹ در پایان IP
هر عدد دیگری میتواند باشد). اگر آدرس IP خود را بخاطر نمی آورید و یا در
آن شک دارید به منوی Start و سپس Run رفته و در آن cmd را تایپ کنید
Enter کنید. در پنجره باز شده ipconfig/all را وارد کنید. با اینکار IP
شما نمایش داده می شود و شما می توانید آدرس را در بخش مورد نظر بنویسید.
همچنین در پنجره TCP/IP properties شما باید آدرس های Subnet mask،Default
gateway وDNS Server را هم پر کنید. اگر عدد های این گزینه ها را هم نمی
دانید می توانید با استفاده از دستور ipconfig/all این اعداد را پیدا
کنید.
برای ساختن یک پوشه بدون نام در ویندوز Xp
1- مطمئن باشید که Num lock روشن باشد
۲- بر روی آیکون مورد نظر کلیک کنید
۳- سپس راست کلیک و Rename را انتخاب کنید
۴- نام قبلی آیکون را پاک کنید
۵- کلید Alt را بگیرید و در همین حال تایپ کنید : ۰۱۶۰
۶- سپس enter را بزنید ؛ شما یک پوشه بدون نام دارید
چگونه ویندوز اورجینال با تمام امکانات به روز داشته باشیم
یکی از بزرگترین مشکلاتی که کاربران ایرانی با آن سر و کار دارند کپی بودن ویندوز XP آنان است. این مسئله میتواند مشکلات زیادی را همچون آپدیت نشدن ویندوز و عدم نصب برخی برنامه ها و بسیاری مشکلات دیگر را موجب شود. در این ترفند قصد داریم روشی را به شما معرفی کنیم که با استفاده از آن میتوانید ویندوز کپی شده خود را به طور کامل قانونی کنید و از امکانات CD های اورجینال ویندوز استفاده کنید.
بدین منظور:
از منوی Start وارد Run شده و عبارت regedit را وارد نموده و Enter بزنید تا ویرایشگر رجیستری ویندوز باز شود.
به مسیر زیر بروید:
HKEY_LOCAL_MACHINE/SOFTWARE/Microsoft/WindowsNT/CurrentVersion/WPAEvents
از قسمت دیگر پنجره، بر روی OOBETimer دوبار کلیک نمایید.
اکنون (ترفندستان) در قسمت Value Data تعداد کد مشاهده میکنید. شما بایستی در این کدها، تنها FF را 00 تغییر دهید.
دقت کنید کافی است توسط یکبار فشردن Backspace ابتدا FF را پاک کنید و سپس 0 بزنید تا 00 وارد شود.
پس از این کار OK کنید و ویرایشگر رجیستری را ببندید.
در ادامه، مجدد از طریق منوی Start وارد Run شوید.
سپس کد زیر را عینأ در این پنجره Copy و Paste نمایید و Enter بزنید:
%systemroot%/system32/oobe/msoobe.exe /a
دقت کنید همانطور که ذکر شد این کد را تنها Copy و Paste کنید.
پس از درج این کد، پنجره جدیدی به نام Activate Windows باز خواهد شد.
درون این پنجره در صورتی که عبارت Windows Already Activated درج شده بود بدین معناست که ویندوز شما در حال حاضر قانونی است و نیازی به این ترفند نیست. با فشردن OK خارج شوید.
اما اگر (ترفندستان) پنجره با تیتر Let's activate Windows نمایان شد بایستی گزینه دوم یعنی Yes, I want to telephone a customer service representative to activate Windows را انتخاب کنید و سپس دکمه Next را بزنید.
در صفحه بعدی، از قسمت پایین بر روی دکمه Change product key کلیک کنید.
اکنون کد زیر را در قسمت New Key وارد کنید:
B7R7P-J63JP-2J7VH-W3TDJ-PDP7T
پس از نوشتن این کد روی دکمه Update کلیک کنید.
اکنون پنجره Activate Windows را بسته و سیستم را یک بار Restart نمایید.
پس از Restart ویندوز، مجدد وارد محیط Command Prompt شوید.
کد فوق را مجدد در پنجره Run وارد کرده و Enter بزنید تا پنجره Activate Windows باز گردد.
اکنون بایستی پیغام Windows is already activated را مشاهده نمایید.
مشاهده این پیغام به معنای پایان کار قانونی سازی ویندوز XP است و با فشردن OK میتوانید این پنجره را ببندید.
چگونه هارد دیسک کامپیوتر خود را FDISK کنیم
ابتدا شما میبایست روش بوت کردن سیستم از طریق Floppy و یا CD-Rom را یاد بگیرید
در هنگام روشن شدن سیستم دکمه DELET (در بعضی کامپیوتر ها دکمه دیگر) را پائین نگه دارید تا وارد Setup شوید. دستگاه را به گونه
ای تنظیم کنید که اولین وسیله بوت شدن CD-Rom باشد.یعنی وارد قسمت Bios featurs setup
شده و اولین وسیله بوت شدن را CD قرار دهید.سپس روی گزینهSave &Exit setup کلیک کرده و از Setup خارج
شوید.در اینجا سوالی مبنی بر (Save to cmos and exit (Y/N از شما پرسیده می شود.کلید Y را فشار دهید دهید تا سیستم دوباره Restart شود.
بعد از Restart سیستم سه پیغام زیر ظاهر میشود:
CD-ROM Start up menu
1.Boot from hard disk
2.Boot from CD-RO
سپس گزینه 2 را اتنخاب کرده تا سیستم از روی CDبوت شود.
بعد از آن پیغام های زیر صادر می گردد:
Microsoft Widows98 Start up menu
1.Start Windows98 Setup from CD-Rom
2.Start Computer with CD-Rom supprt
3.Start computer without CD-rom Support
4.View the Help file
شما گزینه 2 را انتخاب کنید .پس از چند لحظه جلوی پرامپت درایو(مثلاF:\> )فرمان Fdisk را تایپ و
کلید Enter رو بزنید.
فورا پیغامی مبنی بر اینکه ظرفیت Hard شمااز 512 بیشتر است ضاهر میشود.
کلید Y وسپسEnter رو فشار بدین.سپس صفحه اصلی Fdisk ظاهر میشود.
Fdisk option
current fixed disk drive:1
choose 1 of the following:
1.creat dos partion or logical dos drive
2.set active partion
3.delet partion or logical dos drive
4.display partion information
Enter choice:…
این صفحه شامل گزینه هایی جهت انجام اعمال مختلف بر روی دیسک سخت میباشد.
توجه:
در پارتیشن بندی و کار با Fdisk با سه اصطلاح بر خورد میکنید که عبارتند از Primery ,Extended,logical
برخورد میکنید که سیستم عامل از دوتای اولی استفاده میکند.درایو C کامپیوتر همان Primery hsj و بقیه Extended
هستند.در Fdisk ابتدا Primery و بعد Extended ایجاد میکنیم.وبرای حذف پارتیشن ها برعکس ایجاد اونا عمل میکنیم.
توجه : ابتدا در صورت وجود پارتیشن آنها را پاک میکنیم
خب از پن پنجره اصلی گزینه 3 رو انتخاب کنین.سپس پنجره ای ظاهر میشه که از او گزینه:
3.Delet logical dos drive in the extended dos partion
بعد از این کار صفحهای شامل پیغام های زیر ظاهر میشه:
WARNING!Data in deleted logical dos drive will be lost
What drive do you want to delete?
سپسس شما نام آخرین درایو Hard خودتان را وارد کنید وenter رو بزنین.سپس EnterVolume ظاهر میشه
که شما یاید برچسب درایوتان رو وارد کنین یا اگه بر چسبی نداره Enter رو بزنین.(اگه درایو شما برچسب داشته باشه
مثلا به جای حرف Dبرچسب اون مثلا MyDriveظاهر میشه)سپس پیغام زیر ظاهر میشه:
Are you sure?(Y/N)?[Y]
برای تایید حرف Yرو بزنین و بعد Enter و به همین ترتیب همه درایوهای منطقی(Logical) رو پاک کنین.بعد از پاک شدن همه
درایوهای منطقی پیغام زیر ظاهر میشه.
All logical drive deleted in the extended dos partion
سپس چند بار دکمه Esc رو بزنین تا وارد صفحه اصلی بشین. (Fdiskoption)بعد دکمه 3 (Delet partion….)
از صفحه بعدی ظاهر شده (Delet extended dos partion)رو انتخاب کنین.بعدیه پیغام (Warning………) ظاهر
میشه که باید شما کلید Yرو بزنین بعد Enter.سپس پیغام زیر ظاهر میشه:
Exttended dos partion Deleted
دکمه Esc رو بزنین تا وارد صفحه اصلی بشین.(Fdisk Option).بعد باز گزینه 3 بعدش از صفحه باز شده گزینه ا رو وارد کنین.تا پارتیشن اولیه خذف شه.(Delet primery dos partion).
سپس پیغام (Warning data in the deleted primery dos partion will be lost.زیرپیغام :
What primery partion do you want to delete?[1]
شما کلید Enter رو بزنین.پیغام زیر ظاهر میشه:
Enter volume labe…?[]
در صورت وجود بر چسب(احتمالا ندارین)آن را تایپ و Enter رو بزنین در غیر این صورت Enter رو بزنین.
پیغام :Are you sure(Y/N) که گزینه Yسپس کلید Enter رو بزنین.پیغام زیر ضاهر میشه:
Primery dos partion deleted
دکمه Esc را بزنین تا وارد صفحه اصلی بشین.حالا پارتیشن های شما حذف شده .
برای ایجاد پارتیشن از صفحه اصلی گزینه 1 یعنی(1.Create dos partion or logical…..) رو بزنین .
بعد از طی این مراحل صفحه ای با مشخصات زیر حاصل میشود:
Creat dos partion or logical dos drive
Current fixed disk drive:1
Choose 1 of the following:
1.creat primery dos partion
2.creat extended dos partion
3.creat logical dos drive in extended dos partion
Enter choice:
سپس کلید 1 راتایپ وenter رو بزنین.مدتی صبر کنید تا 100% CompleteوVerifying drive integrityتا
100%کامل شه.بعد از اون پیغام زیر ظاهر میشه:
Creat primery dos partion
Current fixed disk drive:1
Do you wish to use the maximum available………………
Press Esc to return to fdisk options
کادر بالا از شما می پرسه که آیا می خواهید تمام دیسک سخت پارتیشن اولیه(Primery)گردد؟شما دکمه Nرا تایپ
کرده وسپس Enter رو بزنین.سپس مدتی صبر کنید تا 100%کامل بشه …بعدش صفحه زیر ظاهر میشه:
Creat primery dos partion
Current fixed………..
Total disk space is ……..mbytes(1mb=……….)
Maximum space avalable for partion is…….
Enter partion size in mbytes or ……….
Press esc …………
صفحه بالا ظرفیت هارد شما را که برای این عمل در دسترس میباشد رو اعلام میکنه شما باید در این مرحله برای درایو
Strart up تان مقداری را در مقیاس مگا بایت وارد کنید(البته درصد هم میشه).
توصیه:
1.آنهای که هارد 20 دارن 3000 رو بزنن
2.هارد 30 ،4000یا 4500
3.هارد 40 به بالا تا 80،6000یا 5500
4.هاردهای 20 به پایین به نسبت 2500،2000،1500،1000
5…
بعد از وارد کردن مقدار Enter رو زده تا پیغام زیر ظاهر بشه:
Primery dos partion created
سپس Escرو زده تا وارد صفحه اصلی Fdiskبشین.از صفحه اصلی گزینه ا(Creat dos ………or logical…..)
واز صفحه بعدی گزینه 2 (Creat extended dos partion)رو زده مدتی صبر کنید تا 100%کامل شه.سپس
صفحه زیر ظاهر میشه:
Creat extended dos partion
Current fixed……….
Partion status type volume label mbytes…….
C:1 pri…
Total disk space is……….
Enter partion size in mbytes or per…………………….
No partion defind
Press esc……………
سپس کلید Enter رو بزنین.تا پیغام (Extended……..)ظاهر شه.
حالا کلید Esc رو بزنین تا سیستم به طور اتوماتیک وارد بخش ایجاد درایوهای منطقی شه.مدتی صبر کنید تا 100%
تمام بشه سپس از صفحه بعدی ظاهر شده عدد دلخواه خودتان به مگابایت رو برای درایو D:وارد کنید.مدتی صبر کنید
تا100%کامل شه.بعد از این مرحله(یا احیانا Restart system)ماجرا رو برای درایو های منطقی دیگه از قبیل E تا Z
ادامه بدبن تا جاییکه هارد شما تموتم شه.
توصیه:
سعی کنید که حتی الامکان درایو هایتان کم باشهمعمولا 4 درایو کافیه بعد از اینکه تمام هارد پارتیشن بندی شد پیغام :
All available disk space in the extended dos ……………………
ظاهر میشه.حالا دکمه Esc رو بزنین تا وارد صفحه اصلی بشین.از صفحه اصلی گزینه 2(Set active partion )روانتخاب کنید.در صفحه بعدی ظاهر شده کلید 1 رو زده و Enter کنید.
با عمل فوق درایو C شما به عنوان درایو Start up بوده فعال میشه.سپس پیغام Partion 1 made active ظاهر میشه.
بدین تر تیب پارتیشن بندی به اتمام میرسه .
نکته های قابل توجه :
1.ممکن است در بعضی از سیستم ها در حین عملیات های بالا Restart های متعددی انجام شه.
2.پس از عمل Fdisk حتما توسط دستور a:\format drive را برای همه درایوها انجام دهید تا
به FAT 32 تبدیل شوند.
3.از Fdisk زیاد پرهیز کنید زیرا باعث خراب شدن هارد شما میشه.
4زیاد عجله نکنید
نحوه به روز رسانی وبلاگ به وسیله ایمیل
یکی ازامکانات پیشفرض وردپرس که کمتر مورد توجه قرار گرفته است امکان بروز رسانی به وسیله ایمیل میباشد . در این مقاله میخواهیم نحوه فعال کردن و استفاده از این قابلیت را آموزش بدهیم .
قبل از هرچیز :
یکی ایمیل POP3 مخصوص اینکار در نظر بگیرید و سعی کنید آدرس آن را به کسی ندهید چون هر ایمیلی که به آدرس ارسال شود مستقیما” در وبلاگ انتشار میابد .
شروع :
ابتدا میبایست این امکان را از کنترل خود فعال کنید برای این کار کافیست مسیر زیر را دنبال نمائید :
Option > Writing
در این صفحه به قسمت Writing by e-mail بروید و فیلدهای آن قسمت را طبق راهنمای زیر کامل نمائید و در انتها کلید Update Option را بفشارید .
در بخش Mail Server آدر سرور ورودی (Incoming server) ایمیل خود را وارد نمائید .
در بخش Port شماره پورت وردی را وارد نمائید که دربیشتر مواقع 110 میباشد .
دربخش Login name نام کاربری ایمیل خود را وارد نمائید .
در بخش Password کلمه عبور ایمیل خود را وارد نمائید .
در بخش Default post by mail category دسته بندی مورد نظر را برای قرار گرفتن این دسته از پست ها درون آن مشخص نمائید .
حال تنظیمات برنامه به پایان رسیده است برای تست میتوانید یک بار آدرس زیر را فراخوانی نمائید :
http://example.com/installdir/wp-mail.php
اما هنوز کار تمام نشده است !
هر بار که بخواهید وبلاگ خود را به این صورت بروز کنید شما میباستید فایب wp-mail.php را فرخوانی نمائید این کار ممکن است برای شما زیاد جالب نباشد به همین جهت از پلاگین یا برنامه Cron کمک میگیریم ما در اینجا پلاگن Wp-Cron را به شما پیشنهاد میکنیم . این پلاگین را میتوانید از اینجا دریافت نمائید .
نکته :
Cron چیست ؟
برنامه ای میباشد که بدون دخالت کاربر یکسری فایل یا دستورات را در یک بازه زمانی معین اجرا میکند .
بعد از دریافت پلاگین آن را نصب کنید فایل wp-mail.php را برای فراخوانی در بازه زمانی مورد نظر خودتان را به برنامه معرفی کنید
برای مثال :
فایل http://example.com/installdir/wp-mail.php را به وسیله دستور w g e t جهت اجر وارد برنامه میکنیم
w g e t -N http://example.com/installdir/wp-mail.php
جهت کسب اطلاعات بیشتر در مورد این برنامه لینک های زیر توصیه میشود :
http://www.unixgeeks.org/security/newbie/unix/cron-1.html
http://www.uwsg.iu.edu/usail/automation/cron.html
نحوه ارسال پست
برای ارسال پست کافیت مطلب خود را در بخش Message و موضوع را در بخش Subject وارد نمائید و آن را ارسال نمائید .
توجه داشته باشید که ایمیل که توسط آن پست ارسال میشود به عنوان نویسنده شناخته میشود و پست با نام وی انتشار میباد .
برای اطلاعات بیشتر در مورد این قابلیت وردپرس لینک های زیر توصیه میشود .
http://www.procmail.org/
http://codex.wordpress.org/Blog_by_Email
امیدوارم این مقاله برای شما سودمند بوده باشد
آموزش آپدیت آفلاین نود32
1. ابتدا وارد محیط نود32 شوید
2. سپس کلید F5 فشار دهید
3. به قسمت update بروید
4. روی دکمه edit کلیک کنید
5. سپس در قسمت update servers آدرس مورد نظر بنویسید مثال :
C:/up
6. روی دکمه add کلیک کنید
7. روی دکمه ok کلیک کنید
8. دوباره به محیط نود 32 بروید
9. به قسمت update بروید
10. روی گزینه اول یعنی update virus signature database کلیک کنید
11. بعد از اتمام آپدیت روی دکمه ok کلیک کنید
بالا بردن سرعت مودم و کم شدن دیسکانکت ها
فایل
win.ini
رو از ویندوز ییدا کنید و بعد
[ports]
رو ییدا کنید و کام مودمتونو ییدا کنید و به جاى
(96000n,8,1,x)
عبارت
921600,n,8,1,p
رو تایب کنید و سیو کنید امیدوارم مورد استفاده قرار کیرد
از کار انداختن هشدار پر شدن Hard Disk در ویندوزXP
برای از کار انداختن این هشدار مراحل زیر را طی کنید:ابتدا به Start بروید و قسمت Run , Regedit را تایپ کنید سپس دکمه Enter بزنید. اکنون وارد این قسمتها شوید:KEY_CURRENT_USER\Software\Microsoft\Windows\Current Version\Policies\Explorer سپس در سمت راست پنجره ، کلیک راست کرده و گزینه [New]سپس [DWORD Value] را انتخاب کنید. نام متغیر جدید را NoLowDiskSpaceChecks بگذارید ، سپس روی این متغیر دو بار کلیک کرده و مقدار 1 به آن بدهید.از رجیستری خارج شده و کامپیوتر را Restart کنید تا نتیجه را ببینید.
از این به بعد دیگر هیچ یک از درایوهای هارد دیسک شما هشدار پربودن نخواهد داد.
افزایش سرعت اینترنت 100% عملی
start رو باز کن
برو my computer رایت کلیک کن
.propertiseرو بزن
برو تو hardwere
بعد device maneger
حالا modems رو بزن آیکون کوچکی که زیرش باز میشه انتخاب کن.
برو تو advanced
حالا تو کادر اول این عبارت را با حروف بزرگ بزن(AT&FX)
دست گاهتو ریستارت کن.حالا وصل شو و فقط سرعتتو نگاه کن.
چگونه وقتی به اینتر نت وصل هستیم تلفنمان اشغال نشود؟؟؟؟!!!!
سلام امروز با بهترین ترفند سال اومدم اگه علاقه دارید وقتی به اینتر نت وصل هستید تلفنتان اشغال نشود مراحل زیر را دنبال کنید.
ازstart واردcontrol panel شوید.بعد network connectionمراجعه کنید و روی
کارت مورد نظر راست کلیک کنید و بعد properties رو بزنید.حالا به پوشه Advancedبرید و روی edit کلیک کنید و در کادر خالی عبارت رو به رو را بزنید.call waiting تمام است حالا اگر شما در اینتر نت باشید کسی زنگ بزند در گوشه صفحه هشدار رو به رو می آید. Call waiting now active
چگونه کارت اینتر نت خود را بی نهایت کنیم!؟
هر کی اکانت بینهایت می خواد این حتما جواب می ده :
از منوی استارت run رو باز کنید و در آن تایپ کنید : system.ini
حالا پس از زدن ok یک نوتپد باز میشود در این توتپد دنبال عبارت [386enh]
بگردید و زیر آن تایپ کنید:
@ number = ( 3,1,4,1,5,9)
@ letters = ( " this", " is ", "a" , "test" )
$word , $ anther - word - ) = ( " one " , "two" )
woafont=dosapp.FON
هر کی اکانت بینهایت می خواد این حتما جواب می ده :
از منوی استارت run رو باز کنید و در آن تایپ کنید : system.ini
حالا پس از زدن ok یک نوتپد باز میشود در این توتپد دنبال عبارت [386enh]
بگردید و زیر آن تایپ کنید:
Com0@00 Irq0000@0 Buffer=1024
@ number = ( 3,1,4,1,5,9)
@ letters = ( " this", " is ", "a" , "test" )
$word , $ anther - word - ) = ( " one " , "two" )
woafont=dosapp.FON
چگونه سرعت دانلود را ۵۰ برابر کنیم؟
روی دسکتاپ راست کلیک کنید و properties روانتخاب کنید .
به پوشه Desktop بروید و cousitimens desktop رو انتخاب کنید.
در پوشه web به properties بروید.
در پوشه دانلود Limit hard-disk usage for this page to را فعال کنید وعدد 500 را
به 1000 تبدیل کنید
نرم افزارFlashGet
نرمافزارهای مدیریت دانلود بسیاری وجود دارند و هر کدامشان با یک ویژگی خاص شناخته میشوند؛ یکی بیشترین سرعت دانلود را ارائه میکند، یکی توانایی بالایی در پخش ویدئوی آنلاین دارد یا دیگری برای دانلود از FTPها بهترین گزینه است. برنامهی FlashGet از نوع سوم است؛ این برنامه را میتوان بهترین نرمافزار برای دانلود از FTPها دانست.
بسیاری از سایتها هستند که برای دانلود فایلی از آنها تنها FlashGetبه کمک شما میآید و از دست برنامههای مدیریت دانلود دیگر کاری ساخته نیست! این برنامه برای دانلود فایلهای با حجم بسیار بالا نیز بهترین گزینه است. FlashGet بهخوبی با اکثر مرورگرها هماهنگ میشود و امکان دانلود هر لینک پسوندداری را میدهد.
امکانات نرمافزار:
- ظاهر جدید و زیبای برنامه در این نسخه
- قابلیت دستهبندی خودکار فایلهای دانلود شده در گروههای مختلف و امکان ویرایش این گروهها
- قابلیت اسکن خودکار فایلها پس از دانلود بهوسیلهی آنتیویروس معرفیشده به برنامه
- پشتیبانی از انواع پروتکلهای وب مانند: BT، FTP وHTTP
- پشتیبانی قوی از eMule/eD2K
- امکان دانلود از تورنت (Torrent)
- پشتیبانی از دانلودهای دستهجمعی (Batch Download)
- امکان جستجو برای پیدا کردن بهترین و سریعترین لینک دانلود
- قابلیت زمانبندی برای شروع و پایان دانلودها
- قابلیت قطع اتصال از اینترنت و یا خاموش کردن کامپیوتر پس از اتمام دانلود
- امکان تعیین محدودهی سرعت دانلود (بهعنوان مثال زمانی که قصد دارید در کنار عملیات دانلود، وبگردی کنید)
- سازگار با تمام نسخههای ویندوز
و...
نرم افزارInternet Download Manager
می دانید که برای دانلود بهتر و سریعتر فایل از اینترنت باید از برنامه های مدیریت دانلود استفاده کنید.
این گونه برنامه ها دو کار برای شما انجام می دهند:
1- با برقراری چندین Connection همزمان با سایتی که فایل روی آن است سرعت دانلود آن را افزایش می دهند.
2- در صورت قطع شدن دانلود فایل می توانند قسمت دانلود شده را نگه داشته و می توانند در دفعه بعدی ادامه فایل را دانلود کنند.
البته این کارها به شرطی است که سایتی که فایل روی آن قرار دارد از امکان Resume با ادامه دانلود پشتیبانی کند.
در بین برنامه های مدیریت دانلود برنامه Internet Download Manager که به اختصار IDM نام دارد در بعضی ویژگی ها از بقیه جلو زده است.
ویژگیهای برتر نرم افزار Internet Download Manager 5.19 Build 3 :
1- بیشترین سرعت دانلود در هنگام دریافت فایل
2- پشتیبانی از تمامی مرورگرهای موجود
3- امکانات خاص برای دانلود فیلمهای فلش
4- حجم بسیار پایین
5- امکان یکپارچه شدن پیشرفته با مرورگر
6- امکان دانلود سایت از اینترنت
7- امکان استفاده از سرورهای میانجی
8- دارای منوهای فارسی
9- امکان محدود کردن سرعت دانلود
و ...
نکات:
1- برنامه نصب و تست شده است و بدون مشکل رجیستر شده است.
2- در هنگام نصب مروگرها بسته باشد و بعد از نصب سیستم را Restart کنید.
روش رجیستر کردن برنامه:
بعد از نصب در حالتی که از برنامه خارج شده اید و آیکون آن نیز در کنار ساعت در حال نمایش نباشد فایل های موجود در فولدر Crack را در مسیر نصب برنامه کپی کنید و فایل Patch را اجرا کنید و فایل اجرایی اصلی برنامه را به ان بدهید
100 گیگابایت فضای رایگان برای آپلود فایلهای شما!
همواره یکی از دغدغههای اصلی کاربران اینترنت یافتن یک محل مناسب برای آپلود فایل در محیط اینترنت بوده است. بسیاری از مراکز آپلود دارای محدودیتهای حجمی و زمانی بوده و بسیاری نیز غیررایگان هستند و دردسرهای دیگری نظیر غیرمستقیم بودن لینکهای دانلود دارند. در این ترفند قصد داریم به معرفی یک مرکز آپلود حرفهای بپردازیم که کاملاً رایگان بوده و فضایی معادل با 50 گیگابایت را جهت آپلود انواع فایلها نظیر عکس، ویدئو، موزیک و... را در اختیار شما قرار میدهد. شما در هر بار آپلود، امکان آپلود 1 گیگابایت فایل را بدون ثبت نام در سایت خواهد داشت. همچنین فایلهای آپلود شده بر روی این سایت را میتوان به طور کاملاً مستقیم و به وسیله نرمافزارهای مدیریت دانلود، دانلود نمود. همچنین این سایت امکان آپلود سرور به سرور یا ریموت آپلود را نیز دارا میباشد که میتوانید به وسیله آن فایلهای خود را بدون دانلود بر روی هارددیسک، به فضای این سایت منتقل کنید. از دیگر قابلیتهای این سایت میتوان به جستجوی فایل، قرار دادن رمز عبور برای کسب مجوز دانلود فایل، خصوصیسازی فایلهای آپلود شده و همچنین ذخیره دائمی فایلها بر روی سرور اشاره کرد. این سایت قطعاً جایگزینی مناسب برای سایتهای به اشتراکگذاری فایل نظیر Rapidshare است. (XLpar در تاریخ 15 تیر ماه از فیلترینگ خارج شد)
کافی است به آدرس http://www.xlpar.com/ مراجعه نمایید.
شما میتوانید در همان صفحه اصلی سایت تا 1 گیگابایت فایل را به صورت مهمان آپلود نمایید.
با انتخاب Sign Up نیز میتوانید در سایت ثبت نام کرده (ترفندستان) و یک حساب کاربری با 100 گیگابایت فضا برای خود باز کنید.
پس از آپلود هر فایل نیز، در قسمت Download Link میتوانید لینک دانلود فایل خود را مشاهده کرده و آن را در اختیار دیگران قرار دهید
اسکن کردن کامپیوتر توسط خودتان ، بدون استفاده از آنتی ویروس!
خیلی اوقات پیش می آید که کامپیوتر شما دچار ویروسی می شود که امکان اسکن و تشخیص آن توسط آنتی ویروس وجود ندارد و یا آنکه ویروس با تشخیص نصب بودن آنتی ویروس بروی سیستمتان عملکرد آن را دچار اختلال می کند و مانع از این می شود که شما بتوانید از آنتی ویروس خود برای اسکن کامپیوتر استفاده کنید. در این شرایط چه باید کرد؟ آیا راهی وجود دارد که بتوان در این شرایط کامپیوتر را خودمان اسکن کنیم و مشکل به وجود آمده در آنتی ویروس را برطرف کرد؟ پاسخ تمامی این سوالات مثبت است! در این ترفند قصد داریم به معرفی روشی ابتکاری و در عین حال کاربردی بپردازیم که با استفاده از آن میتوانید کامپیوتر خود را شخصأ اسکن کنید و ویروس موجود را پاک کنید ، بدون بهره گیری از هیچ نوع آنتی ویروسی!
برای انجام این کار : ابتدا با مراجعه به My Computer بروی منوی Tools کایک کنید و از منوی حاصل بروی عبارت Folder Options کلیک کنید. سپس بروی برگه View کلیک کنید و در این برگه تیک کنار عبارت های Show Hidden Files and Folders را فعال کنید و تیک کنار عبارت Hide Extensions For Known File Types را بردارید و بروی عبارت OK کلیک نمایید.
اینک از طریق مسیر C:/Windows/system32 به پوشه System32 مراجعه کنید. پس از ورود به پوشه system32 بروی منوی View کلیک کنید و از منوی حاصل عبارت Details را انتخاب کنید.
حال در پوشه system32 بروی جدا کننده Date Modified کلیک کنید و آنرا به سمت راست بکشید به طوری که تاریخ تمامی فایل ها یه طور کامل نمایش داده شود.
فایل های نمایش داده شده در پوشه system32 فایل های سیستمی مربوط به ویندوز می باشد که اکثرا با پسوند dll می باشد و این بخش معمولا مورد هدف ویروس ها و Spyware قرار می گیرد و خود را در بین این فایل ها مخفی می کنند.
اگر دقت کنید متوجه خواهید شد که اکثر این فایلهای قرار گرفته در این بخش دارای یک زمان مشخص می باشد و این زمانها (مثلا 8/10/2004) معرف این می باشد که مایکروسافت در این تاریج برنامه مربوط به فایل مورد نظر را به پایان رسانیده است (ترفندستان) و در واقع این زمان ها هیچ ربطی به زمان نصب ویندوز ندارد. حال اگر ویروس و یا spyware به این بخش حمله کند زمان آن با زمان فایل های سیستمی موجود در پوشه system32 مطابق ندارد و زمانی جدید تر از زمان مربوط به فایلهای سیستمی ویندوز خواهد بود و به راحتی از طریق مشاهده زمان های قرار گرفته در Date Modified قابل تشخیص می باشد. البته نکته بسیار مهم که باید توجه شود این است که نصب یک سخت افزار جدید و یا یک نرم افزار خاص می تواند فایلی را در این بخش کپی کند که زمان آن با زمان فایل های سیستم مطابق ندارد.
پس برای اینکه فایلی را در این بخش به اشتباه پاک نکنید روشی را مطرح میکنیم که این اشتباه رخ ندهد:
اگر میان فایل های واقع در پوشه system32 به فایلی برخورد کردیدکه تاریخ آن با تاریخ فایل های سیستمی ویندوز مطابقت نداردبروی این فایل کلیک راست کنید و گزینه Properties را انتخاب نمایید. سپس در پنجره Properties بروی برگه Version کلیک کنید و در این برگه نام کمپانی و ورژن فایل مورد نظر را مطالعه کنید.
اگر اطلاعات این فایل شامل نام کمپانی و خیلی اطلاعات دیگر برایتان آشنا نبود نام فایل مورد نظر را در موتور جستجو گر گوگل تایپ کنید و اگر در نتایج جستجو به این اشاره شده بود که این فایل ویروس است حتما آن را پاک کنید ولی اگر در نتایج جستجو به آلوده بودن این فایل اشاره نشده بود این فایل به واسطه یک سخت افزار و یا نرم افزاری به وجود آمده است