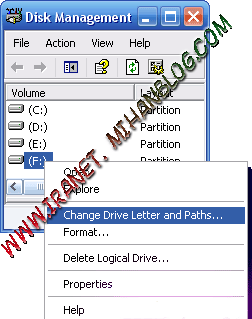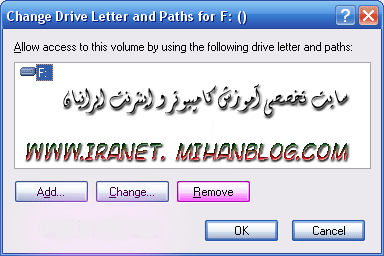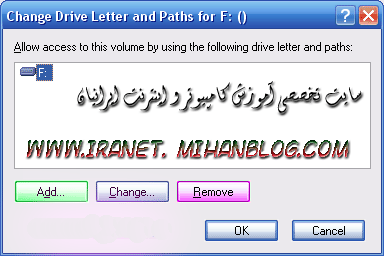ساخت یک میانبر جهت فعال و غیرفعال سازی دیوار آتشین در ویندوز
حتماً شما نیز با Firewall یا دیوار آتشین موجود در ویندوز XP و ویستا آشنایی دارید. وظیفه اصلی این Firewall در درجه اول تأمین امنیت سیستم شما در برابر حملات خارجی به ویندوز است. اما این قابلیت همواره تأثیر مثبت ندارد و گاهی لازم میشود که آن را غیرفعال نماییم. جهت فعال سازی و غیرفعال سازی دیوار آتشین در ویندوز بایستی ابتدا به Control Panel و سپس Windows Firewall رفته و آن را فعال کنیم که این راه تا حدودی طولانی است. هم اکنون قصد داریم روشی میانبر از طریق ساخت Shortcut در ویندوز جهت فعال و غیرفعال نمودن Firewall برای شما بازگو کنیم که با بهره گیری از آن میتوانید تنها با یک دوبار کلیک بر روی آیکون مربوطه بر روی دسکتاپ دیوار آتشین را فعال نمایید و یا بلعکس.
بر روی فضای خالی از دسکتاپ راست کلیک نموده و از New گزینه Shortcut را انتخاب کنید.
در پنجره باز شده دستور زیر را وارد نموده و دکمه Next را بزنید:
سپس نامی همانند Disable Firewall یا هر عنوان دلخواه دیگری برای آن انتخاب نمایید و بر روی دکمه Next کلیک کنید تا فایل میانبر ساخته شود.
اکنون اگر بر روی فایل ساخته شده دوبار کلیک کنید ابتدا پنجره ای سیاه رنگ باز و بسته میشود، سپس تغییر اعمال میگردد.
جهت فعال نمودن دیوار آتشین نیز به همانند روش بالا یک Shortcut جدید بسازید.
در مرحله اول دستور زیر را در آن وارد کنید:
و نام آن را Enable Firewall بگذارید.
اکنون با دوبار کلیک بر روی این فایل جدید دیوار آتشین فعال میگردد.
جهت اطمینان از این موضوع نیز میتوانید به Control Panel > Windows Firewall مراجعه کنید و ببینید گزینه فعال سازی Firewall بر روی On یا Off تنظیم شده است
نحوه استفاده از فایروال ویندوز XP
امروزه از اینترنت در ابعاد گسترده و با اهدافی مختلف استفاده بعمل می آید . یکی از نکات قابل توجه اینترنت ، تنوع استفاده کنندگان آن در رده های سنی مختلف و مشاغل گوناگون است. در سالیان اخیر و به موازات رشد چشمگیر استفاده از اینترنت خصوصا" توسط کاربران خانگی ، مشاهده شده است به محض شیوع یک ویروس و یا کرم جدید ، اغلب قربانیان را کاربرانی تشکیل می دهند که فاقد مهارت های لازم در جهت استفاده ایمن از اینترنت بوده و دارای یک سطح حفاظتی مناسب نمی باشند . کاربران اینترنت همواره در تیررس مهاجمان بوده و همیشه امکان بروز حملات وجود خواهد داشت .
برای استفاده ایمن از اینترنت ، می بایست اقدامات متعددی را انجام داد . قطعا" استفاده از فایروال یکی از اقدامات اولیه و در عین حال بسیار مهم در این زمینه است . استفاده از اینترنت بدون بکارگیری یک فایروال ، نظیر بازنگهداشتن درب ورودی یک ساختمان است که هر لحظه ممکن است افراد غیرمجاز از فرصت ایجاد شده برای ورود به ساختمان استفاده نمایند . با نصب و استفاده از یک فایروال ، ضریب مقاومت و ایمنی کاربران در مقابل انواع حملات افزایش خواهد یافت .
شرکت مایکروسافت اخیرا" Service Pack 2 ویندوز XP را عرضه نموده است ( نسخه های Professional و Home ) . یکی از ویژگی های مهم SP2 ، نصب پیش فرض یک فایروال است.
فایروال ویندوز XP که از آن با نام ( ICF ( Internet Connection Firewall نیز یاد می گردد به صورت پیش فرض ، فعال می گردد. پس از فعال شدن فایروال ، شاهد بروز تغییراتی گسترده در رابطه با عملکرد ویندوز بوده و ممکن است برخی برنامه ها ، ابزارها و یا سرویس ها در زمان اجراء با مشکلاتی مواجه گردند (بلاک شدن برخی از پورت های استفاده شده توسط برنامه ها و یا سایر ابزارهای کاربردی ) .
در این مطلب قصد داریم به بررسی نحوه استفاده از فایروال ویندوز XP پرداخته و به برخی از سوالات متداول در این زمینه پاسخ دهیم . احازه دهید قبل از هر چیز با فایروال ها و جایگاه آنان در استفاده ایمن از شبکه های کامپیوتری ( اینترانت ، اینترنت ) بیشتر آشنا شویم .
فایروال چیست ؟
فایروال یک برنامه و یا دستگاه سخت افزاری است که با تمرکز بر روی شبکه و اتصال اینترنت ، تسهیلات لازم در جهت عدم دستیابی کاربران غیرمجاز به شبکه و یا کامپیوتر شما را ارائه می نماید. فایروال ها این اطمینان را ایجاد می نمایند که صرفا" پورت های ضروری برای کاربران و یا سایر برنامه های موجود در خارج از شبکه در دسترس و قابل استفاده می باشد. به منظور افزایش ایمنی ، سایر پورت ها غیرفعال می گردد تا امکان سوء استفاده از آنان توسط مهاجمان وجود نداشته باشد . در برخی موارد و با توجه به نیاز یک برنامه می توان موقتا" تعدادی از پورت ها را فعال و پس از اتمام کار مجددا" آنان را غیرفعال نمود . بخاطر داشته باشید که به موازات افزایش تعداد پورت های فعال ، امنیت کاهش پیدا می نماید .
فایروال های نرم افزاری ، برنامه هائی هستند که پس از اجراء ، تمامی ترافیک به درون کامپیوتر را کنترل می نمایند( برخی از فایروال ها علاوه بر کنترل ترافیک ورودی ، ترافیک خروجی را نیز کنترل می نمایند) . فایروال ارائه شده به همراه ویندوز XP ، نمونه ای در این زمینه است . فایروال های نرم افزاری توسط شرکت های متعددی تاکنون طراحی و پیاده سازی شده است . تعداد زیادی از اینگونه فایروال ها، صرفا" نظاره گر ترافیک بین شبکه داخلی و اینترنت بوده و ترافیک بین کامپیوترهای موجود در یک شبکه داخلی را کنترل نمی نمایند .
ضرورت استفاده از فایروال
یک سیستم بدون وجود یک فایروال ، در مقابل مجموعه ای گسترده از برنامه های مخرب آسیپ پذیر است و در برخی موارد صرفا" پس از گذشت چندین دقیقه از اتصال به اینترنت ، آلوده خواهد شد . در صورتی که تدابیر و مراقبت لازم در خصوص حفاظت از سیستم انجام نگردد ، ممکن است کامپیوتر شما توسط برنامه هائی که به صورت تصادفی آدرس های اینترنت را پویش می نمایند ، شناسائی شده و با استفاده از پورت های فعال اقدام به تخریب و یا سوء استفاده از اطلاعات گردد .
بخاطر داشته باشید با این که استفاده از فایروال ها به عنوان یک عنصر حیاتی در ایمن سازی محیط های عملیاتی مطرح می باشند ولی تمامی داستان ایمن سازی به این عنصر ختم نمی شود و می بایست از سایر امکانات و یا سیاست های امنیتی خاصی نیز تبعیت گردد . باز نکردن فایل های ضمیمه همراه یک Email قبل از حصول اطمینان از سالم بودن آنان ، پیشگیری از برنامه های جاسوسی معروف به Spyware و یا نصب برنامه های Plug-ins که با طرح یک پرسش از شما مجوز نصب را دریافت خواهند داشت ، نمونه هائی از سایر اقدامات لازم در این زمینه است .
فایروال ها قادر به غیرفعال نمودن ویروس ها و کرم های موجود بر روی سیستم نبوده و همچنین نمی توانند نامه های الکترونیکی مخرب به همراه ضمائم آلوده را شناسائی و بلاک نمایند . به منظور افزایش ضریب ایمنی و مقاومت در مقابل انواع حملات ، می بایست اقدامات متعدد دیگری صورت پذیرد :
نصب و بهنگام نگهداشتن یک برنامه آنتی ویروس
استفاده از ویندوز Upadate ( برطرف نمودن نقاط آسیب پذیر ویندوز و سرویس های مربوطه )
استفاده از برنامه های تشخیص Spyware
نصب Plug-ins از سایت های تائید شده
نحوه فعال نمودن فایروال در ویندوز XP
در صورت نصب SP2 ویندوز XP ، فایروال به صورت پیش فرض فعال می گردد . برخی از مدیران شبکه و یا افرادی که اقدام به نصب نرم افزار می نمایند ، ممکن است آن را غیرفعال کرده باشند .
برای آگاهی از وضعیت فایروال از پنجره Security Center استفاده می شود . بدین منظور مراحل زیر را دنبال می نمائیم :
Start | Control Panel | Security Center
انتخاب گزینه Recommendations در صورت غیرفعال بودن فایروال
انتخاب گزینه Enable Now به منظور فعال نمودن فایروال
در صورتی که ویندوز XP بر روی سیستم نصب شده است ولی SP2 هنوز نصب نشده باشد ، پیشنهاد می گردد که در اولین فرصت نسبت به نصب SP2 ویندوز XP ، اقدام شود ( استفاده از امکانات گسترده امنیتی و فایروال ارائه شده ) .
نسخه های قبلی ویندوز نظیر ویندوز 2000 و یا 98 به همراه یک فایروال از قبل تعبیه شده ارائه نشده اند . در صورت استفاده از سیستم های عامل فوق، می بایست یک فایروال نرم افزاری دیگر را انتخاب و آن را بر روی سیستم نصب نمود .
ضرورت توجه به امکانات سایر فایروال های نرم افزاری
فایروال ویندوز ، امکانات حفاظتی لازم به منظور بلاک نمودن دستیابی غیرمجاز به سیستم شما را ارائه می نماید . در این رابطه دستیابی به سیستم از طریق کاربران و یا برنامه های موجود در خارج از شبکه محلی ، کنترل خواهد شد . برخی از فایروال های نرم افزاری یک لایه حفاظتی اضافه را نیز ارائه داده و امکان ارسال اطلاعات و یا داده توسط کامپیوتر شما به سایر کامپیوترهای موجود در شبکه توسط برنامه های غیر مجاز را نیز بلاک می نمایند ( سازماندهی و مدیریت یک فایروال دوطرفه ) . با استفاده از این نوع فایروال ها ، برنامه ها قادر به ارسال داده از کامپیوتر شما برای سایر کامپیوترها بدون اخذ مجوز نخواهند بود . در صورت نصب یک برنامه مخرب بر روی کامپیوتر شما ( سهوا" و یا تعمدا" ) برنامه فوق می تواند در ادامه اطلاعات شخصی شما را برای سایر کامپیوترها ارسال و یا آنان را سرقت نماید . پس از نصب فایروال های دوطرفه ، علاوه بر تمرکز بر روی پورت های ورودی ( Incoming ) ، پورت های خروجی ( Outgoing ) نیز کنترل خواهند شد.
آیا می توان بیش از یک فایروال نرم افزاری را بر روی یک سیستم نصب نمود ؟
پاسخ به سوال فوق مثبت است ولی ضرورتی به انجام این کار نخواهد بود. فایروال ویندوز بگونه ای طراحی شده است که می تواند با سایر فایروال های نرم افزارهای همزیستی مسالمت آمیزی را داشته باشد ولی مزیت خاصی در خصوص اجرای چندین فایروال نرم افزاری بر روی یک کامپیوتر وجود ندارد . در صورت استفاده از یک فایروال نرم افزاری دیگر ، می توان فایروال ویندوز XP را غیر فعال نمود .
در صورتی که بر روی شبکه از یک فایروال استفاده می گردد ، آیا ضرورتی به استفاده از فایروال ویندوز وجود دارد ؟
در صورت وجود بیش از یک کامپیوتر در شبکه ، پیشنهاد می گردد که حتی در صورتی که از یک فایروال سخت افزاری استفاده می شود ، از فایروال ویندوز XP نیز استفاده بعمل آید . فایروال های سخت افزاری عموما" ترافیک بین شبکه و اینترنت را کنترل نموده و نظارت خاصی بر روی ترافیک بین کامپیوترهای موجود در شبکه را انجام نخواهند داد . در صورت وجود یک برنامه مخرب بر روی یکی از کامپیوترهای موجود در شبکه ، شرایط و یا پتانسیل لارم برای گسترش و آلودگی سایر کامپیوترها فراهم می گردد. فایروال ویندوز XP علاوه بر حفاظت کامپیوتر شما در خصوص دستیابی غیرمجاز از طریق اینترنت ، نظارت و کنترل لازم در رابطه با دستیابی غیرمجاز توسط کامپیوترهای موجود در یک شبکه داخلی را نیز انجام خواهد داد .
فایروال بر روی چه برنامه هائی تاثیر می گذارد ؟
فایروال ویندوز با هر برنامه ای که تصمیم به ارسال داده برای سایر کامپیوترهای موجود در شبکه داخلی و یا اینترنت را داشته باشد ، تعامل خواهد داشت . پس از نصب فایروال ، صرفا" پورت های مورد نیاز برنامه های متداول مبادله اطلاعات نظیر Email و استفاده از وب، فعال می گردند . در این راستا و به منظور حفاظت کاربران ، امکان استفاده از برخی برنامه ها بلاک می گردد . سرویس FTP ( سرویس ارسال و یا دریافت فایل ) ، بازی های چند نفره ، تنظیم از راه دور Desktop و ویژگی های پیشرفته ای نظیر کنفرانس های ویدئویی و ارسال فایل از طریق برنامه های ( IM ( Instant Messaging ، از جمله برنامه هائی می باشند که فعالیت آنان توسط فایروال بلاک می گردد . در صورت ضرورت می توان پیکربندی فایروال را بگونه ای انجام داد که پورت های مورد نیاز یک برنامه فعال تا امکان مبادله اطلاعات برای برنامه متقاضی فراهم گردد .
چگونه می توان فایروال را برای یک برنامه خاص فعال نمود ؟
در صورتی که فایروال ویندوز فعال شده باشد ، اولین مرتبه ای که یک برنامه درخواست اطلاعات از سایر کامپیوترهای موجود در شبکه ( داخلی و یا اینترنت ) را می نماید ، یک جعبه محاوره ای حاوی یک پیام هشداردهنده امنیتی فعال و از شما سوال خواهد شد که آیا به برنامه متقاضی اجازه مبادله اطلاعات با سایر برنامه ها و یا کامپیوترهای موجود در شبکه داده می شود و یا دستیابی وی بلاک می گردد . در این جعبه محاوره ای پس از نمایش نام برنامه متقاضی با ارائه سه گزینه متفاوت از شما در رابطه با ادامه کار تعیین تکلیف می گردد :
Keep Blocking : با انتخاب این گزینه به برنامه متقاضی اجازه دریافت اطلاعات داده نخواهد شد .
Unblock : پس از انتخاب این گزینه پورت و یا پورت های مورد نیاز برنامه متقاضی فعال و امکان ارتباط با کامپیوتر مورد نظر فراهم می گردد . بدیهی است صدور مجوز برای باز نمودن پورت های مورد نیاز یک برنامه به شناخت مناسب نسبت به برنامه و نوع عملیات آن بستگی خواهد داشت . در صورتی که از طریق نام برنامه نمی توان با نوع فعالیت آن آشنا گردید ، می توان از مراکز جستجو برای آشنائی با عملکرد برنامه متقاضی ، استفاده نمود .
Ask Me Later : با انتخاب گزینه فوق در مقطع فعلی تصمیم به بلاک نمودن درخواست برنامه متقاضی می گردد.در صورت اجرای برنامه ، سوال فوق مجددا" مطرح خواهد شد .
در صورتی که یک برنامه بلاک شده است ولی بدلایلی تصمیم به فعال نمودن و ایجاد شرایط لازم ارتباطی برای آن را داشته باشیم ، می توان به صورت دستی آن را به لیست موسوم به Exception اضافه نمود . لیست فوق حاوی نام برنامه هائی است که به آنان مجوز لازم به منظور فعال نمودن ارتباطات شبکه ای اعطاء شده است. برای انجام این کار می توان مراحل زیر را دنبال نمود :
Start | Control Panel | Security Center
کلیک بر روی Windows Firewall از طریق Manage security settings for
انتخاب Add Program از طریق Exceptions
انتخاب برنامه مورد نظر ( از طریق لیست و یا Browse نمودن )
پس از انجام عملیات فوق ، می بایست نام برنامه مورد نظر در لیست Exception مشاهده گردد. در صورتی که قصد بلاک نمودن موقت فعالیت ارتباطی یک برنامه را داشته باشیم،می توان از Cehckbox موجود در مجاورت نام برنامه استفاده نمود . برای حذف دائم یک برنامه موجود در لیست Exception ، می توان از دکمه Delete استفاده نمود .
کاربرانی که دارای اطلاعات مناسب در رابطه با پورت های مورد نیاز یک برنامه می باشند ، می توانند با استفاده از Add Port ، اقدام به معرفی و فعال نمودن پورت های مورد نیاز یک برنامه نمایند . پس از فعال نمودن پورت ها ، وضعیت آنان صرفنظر از فعال بودن و یا غیرفعال بودن برنامه و یا برنامه های متقاضی ، باز باقی خواهند ماند . بنابراین در زمان استفاده از ویژگی فوق می بایست دقت لازم را انجام داد . اغلب از ویژگی فوق در مواردی که پس از اضافه نمودن یک برنامه به لیست Exception همچنان امکان ارتباط آن با سایر کامپیوتر و یا برنامه های موجود در شبکه وجود نداشته باشد، استفاده می گردد .
آیا فایروال با بازی های اینترنتی کار می کند ؟
پاسخ به سوال فوق مثبت است و فایروال ویندوز قادر به باز نمودن پورت های ضروری برای بازی های اینترنت و یا شبکه محلی است . در این رابطه یک حالت خاص وجود دارد که ممکن است برای کاربران ایجاد مشکل نماید. در برخی موارد ممکن است پیام هشداردهنده امنیتی که از شما به منظور ارتباط با سایر برنامه ها تعیین تکلیف می گردد ، بر روی صفحه نمایشگر نشان داده نمی شود . همانگونه که اطلاع دارید اکثر بازی های کامپیوتری به منظور نمایش تصاویر سه بعدی بر روی نمایشگر و استفاده از تمامی ظرفیت های نمایش ، از تکنولوژی DirectX استفاده می نمایند . با توجه به این موضوع که پس از اجرای یک بازی ، کنترل نمایش و خروجی بر روی نمایشگر بر عهده بازی مورد نظر قرار می گیرد ، امکان مشاهده پیام هشداردهنده امنیتی وجود نخواهد داشت . ( در واقع پیام پشت صفحه بازی مخفی شده است ) . بدیهی است با عدم پاسخ مناسب به پیام هشداردهنده ، فایروال ویندوز امکان دستیابی شما به شبکه بازی را بلاک خواهد کرد . در صورت برخورد با چنین شرایطی در اکثر موارد با نگه داشتن کلید ALT و فشردن دکمه TAB می توان به Desktop ویندوز سوئیچ و پیام ارائه شده را مشاهده و پاسخ و یا واکنش مناسب را انجام داد . پس از پاسخ به سوال مربوطه می توان با فشردن کلیدهای ALT+TAB مجددا" به برنامه مورد نظر سوئیچ نمود .
تمامی بازی های کامپیوتری از کلیدهای ALT+TAB حمایت نمی نمایند . در چنین مواردی و به عنوان یک راهکار منطقی دیگر، می توان اقدام به اضافه نمودن دستی بازی مورد نظر به لیست Exception نمود ( قبل از اجرای بازی ) .
چرا با این که نام یک برنامه به لیست Exception اضافه شده است ولی همچنان امکان ارتباط صحیح وجود ندارد ؟ علت این امر چیست و چه اقداماتی می بایست انجام داد ؟
در صورت استفاده از یک فایروال سخت افزاری ، می بایست پورت های مورد نیاز یک برنامه بر روی آن نیز فعال گردند . فرآیند نحوه فعال نمودن پورت بر روی فایروال های سخت افزاری متفاوت بوده و به نوع آنان بستگی دارد . مثلا" در اکثر روترهائی که از آنان در شبکه های موجود در منازل استفاده می شود ، می توان با استفاده از یک صفحه وب پارامترهای مورد نظر ( نظیر پورت های فعال ) را تنظیم نمود . در صورتی که پس از بازنمودن پورت های مورد نیاز یک برنامه مشکل همچنان وجود داشته باشد ، می توان برای کسب آگاهی بیشتر به سایت پشتیبانی مایکروسافت مراجعه نمود .
آیا باز نمودن پورت های فایروال خطرناک است ؟
با باز نمودن هر پورت ، کامپیوتر شما در معرض تهدیدات بیشتری قرار خواهد گرفت . علیرغم باز نمودن برخی پورت ها به منظور بازی و یا اجرای یک کنفرانس ویدئویی ، فایروال ویندوز همچنان از سیستم شما در مقابل اغلب حملات محفاظت می نماید. پس از معرفی یک برنامه به فایروال ویندوز ، صرفا" در زمان اجرای این برنامه پورت های مورد نیاز فعال و پس از اتمام کار ، مجددا" پورت های استفاده شده غیرفعال می گردند . در صورتی که به صورت دستی اقدام به باز نمودن پورت هائی خاص شده باشد، پورت های فوق همواره باز شده باقی خواهند ماند . به منظور حفط بهترین شرایط حفاظتی و امنیـتی ، می توان پس از استفاده از پورت و یا پورت هائی که با توجه به ضرورت های موجود فعال شده اند ، آنان را مجددا" غیرفعال نمود ( استفاده از checkbox موجود در مجاورت برنامه در لیست Exception ) .
چگونه می توان صفحه مربوط به نمایش پیام های هشداردهنده امنتی فایروال ویندز را غیرفعال نمود ؟
در صورتی که فایروال ویندز را اجراء نکرده باشید و مرکز امنیت ویندوز (WSC ) قادر به تشخیص فایروال استفاده شده بر روی سیستم شما نباشد ، شما همواره یک پیام هشداردهنده امنیتی فایروال را مشاهده خواهید کرد . برای غیرفعال نمودن این چنین پیام هائی می توان مراحل زیر را انجام داد :
Start | Control Panel | Security Center
در بخش Windows Security Center ، بر روی دکمه Recommendation کلیک نمائید . در صورتی که دکمه فوق مشاهده نشود ، فایروال ویندوز فعال است )
انتخاب گزینه I have a firewall solution that I'll monitor myself
پس از انجام عملیات فوق ، ویندوز وضعیت فایروال را اعلام نخواهد کرد . رویکرد فوق در مواردی که از یک فایروال سخت افزاری و یا نرم افزاری خاص استفاه می شود ، پیشنهاد می گردد . بدین ترتیب مرکز امنیت ویندوز ، وضعیت فایروال را مانیتور نخواهد کرد .
و اما نکته آخر و شاید هم تکراری !
برای استفاده ایمن از اینترنت ، می بایست اقدامات متعددی را انجام داد . قطعا" استفاده از فایروال یکی از اقدامات اولیه و در عین حال بسیار مهم در این زمینه است . یک سیستم بدون وجود یک فایروال ، در مقابل مجموعه ای گسترده از برنامه های مخرب آسیپ پذیر است و در برخی موارد صرفا" پس از گذشت چندین دقیقه از اتصال به اینترنت ، آلوده خواهد شد . با استفاده از یک فایروال ، ضریب مقاومت و ایمنی کاربران در مقابل انواع حملات افزایش می یابد.
سی علل کاهش سرعت کامپیوتر و راه های رفع آن
شاید تاکنون برای شما این سوال مطرح شده باشد که علت افت ناگهانی سرعت کامپیوتر و کند کار کردن آن چیست و برای بهبود و یا افزایش سرعت آن می بایست چه اقدام و یا اقداماتی را انجام داد ؟ پاسخ به سوال فوق متغیر بوده و ممکن است دلایل متعددی در این رابطه وجود داشته باشد . در برخی موارد ممکن است با رعایت برخی نکات ساده در خصوص نحوه نگهداری سیستم مشکل برطرف گردد و در موارد دیگر ممکن است مجبور به ارتقاء سیستم و یا تعویض قطعات مسئله دار گردیم . در این ترفند قصد داریم به برخی نکات اولیه به منظور بهبود کارآئی سیستم اشاره کنیم.
· اجرای دقیق Scan disk : وجود اشکال در فایل های ذخیره شده بر روی هارد دیسک ممکن است کاهش کارآئی سیستم و بروز اشکالات فیزیکی هارد دیسک را بدنبال داشته باشد . با اجرای برنامه Scan disk می توان تعداد زیادی از خطاهای موجود بر روی هارد دیسک را برطرف نمود . برنامه فوق بررسی لازم در خصوص وجود اشکالات فیزیکی بر روی هارد دیسک را نیز انجام خواهد داد . بخاطر داشته باشید که با توجه به ظرفیت هارد دیسک نصب شده بر روی کامپیوتر ، فرآیند بررسی وضعیت هارد دیسک می تواند مدت زمان زیادی بطول انجامد و نمی بایست در این فاصله عملیات خاصی را انجام داد .
· حذف فایل های موقت موجود بر روی هارد دیسک : فایل های موقت به آندسته از فایل ها اطلاق می گردد که معمولا" پس از نصب یک برنامه همچنان بر روی هارد دیسک باقی می مانند و می توان بدون نگرانی اقدام به حذف آنان نمود .
· حذف اطلاعات موجود در Cache برنامه مرورگر : فایل های cache شده ، به آندسته از فایل هائی اطلاق می گردد که در زمان استفاده از اینترنت بر روی سیستم شما باقی مانده و اغلب شامل تصاویری می باشند که به منظور نمایش صحیح صفحات وب ، برنامه مرورگر مجبور به دریافت آنان از اینترنت شده است .
· defrag نمودن فایل های موجود بر روی هارد دیسک : defrag ، سازماندهی فایل های موجود بر روی هارد دیسک را بگونه ای انجام خواهد داد که امکان بازیابی آنان با سرعت بیشتری میسر می گردد .
· اجرای یک برنامه ویروس یاب : اغلب ویروس های کامپیوتری درصد بالائی از منابع سیستم را استفاده می نمایند . همین موضوع می تواند کاهش کارآئی سیستم را بدنبال داشته باشد . برخی از ویروس ها حتی می توانند باعث از کارافتادن کامل سیستم گردند . به منظور برخورد موثر با ویروس های موجود همواره سعی نمائید که از یک برنامه آنتی ویروس بهنگام شده استفاده کرده و عملیات پویش به منظور یافتن ویروس را در فواصل زمانی خاصی تکرار نمائید .
· بررسی سیستم به منظور وجود Spyware : تعداد زیادی از وب سایـت ها بدون آگاهی شما اقدام به نصب Spyware بر روی سیستم شما می نمایند . یک spyware می تواند صرفا" در حد و اندازه یک کوکی ساده باشد که وب سایت های ملاقات شده توسط شما را در خود ثبت می نماید و یا برنامه هائی باشند که امکان دستیابی سایر افراد به کامپیوتر شما را فراهم می نمایند . در این رابطه می توان از برنامه های متعدد Anti Spyware به منظور پویش و برخورد با این نوع برنامه ها استفاده نمود .
· غیرفعال نمودن برنامه های نصب شده غیرضروری :یکی دیگر از دلایلی که می تواند کاهش سرعت کامپیوتر را بدنبال داشته باشد ، تعداد و تنوع برنامه هائی است که در زمان راه اندازی سیستم اجراء می گردند. در ویندوز XP می توان با استفاده از برنامه کاربردی MsConfig برنامه هائی را که در زمان راه انداری سیستم فعال می گردند مشاهده و در رابطه با آنان تعیین تکلیف نمود . با استفاده از برنامه MsConfig صرفا" می توان لیست برنامه هائی را که در زمان راه اندازی سیستم اجراء می گردند مشاهده نمود و نمی توان از این طریق آنان را حذف نمود . پیشنهاد می گردد که حتی المقدور از نصب برنامه های غیر ضروری بر روی کامپیوتر اجتناب گردد ، چراکه هر برنامه پس از نصب درصدی از منابع سیستم را استفاده خواهد کرد و بدیهی است که در اینچنین مواردی می بایست در انتظار کاهش کارآئی سیستم بود. بخاطر داشته باشید که برای حذف یک برنامه از روی کامپیوتر از برنامه هائی موسوم به Uninstall می بایست استفاده گردد . حذف فولدرهای حاوی برنامه به تنهائی در این رابطه کافی نبوده و اطلاعات مربوط به آنان همچنان در ریجستری باقی خواهد ماند .
· پاک کردن ریجستری : ریجستری تنظیمات و اطلاعات مورد نیاز ویندوز و سایر برنامه های نصب شده را در خود نگهداری می نماید . به موازات افزایش فرآیندهای نصب و یا Uninstall ممکن است اطلاعات غیرضروری متعددی در ریجستری باقی بماند . در چنین مواردی می توان برای حذف اطلاعات غیرضروری موجود در ریجستری از برنامه های کاربردی متعددی استفاده نمود .
· ایجاد یک فایل Swap با ظرفیت ثابت : هر یک از نسخه های ویندوز تابع یک رویکرد خاص برای Paging و فایل swap ذخیره شده بر روی هارد دیسک می باشند. پس از اشغال تمامی فضای حافظه اصلی از فایل swap به منظور ذخیره اطلاعات استفاده خواهد شد . اندازه فایل فوق ثابت نبوده و می تواند با توجه به شرایط موجود تغییر نماید . پس از استفاده از تمامی فضای حافظه و ظرفیت اختصتاص یافته برای فایل swap ، ویندوز اقدام به افزایش ظرفیت آن می نماید . در صورت تحقق چنین شرایطی سرعت و کارآئی سیستم کاهش پیدا خواهد کرد . برای مشخص نمودن ظرفیت فایل swap می توان از گزینه System موجود در control panel استفاده نمود ( System |Advanced | Performance Settings | Advanced | Virtual memory ) . مثلا" می توان حداقل و حداکثر ظرفیت فایل swap را مشابه و معادل سیصد مگابایت در نظر گرفت .
· بهنگام نمودن درایورهای سیستم : پیشنهاد می گردد همواره درایورهای مربوط به کارت ویدئو و کنترل کننده IDE بهنگام شده و از جدیدترین درایورهای ارائه شده مرتبط با آنان استفاده گردد .
· استفاده از حافظه RAM بیشتر و هارد درایوهائی با 7200 دور در دقیقه ( RPM ) : حافظه اصلی و هارد درایو دو قطعه اصلی در کامپیوتر می باشند که نسبت به پردازنده دارای سرعت بمراتب کمتری می باشند . افزایش حافظه RAM می تواند اثرات مثبتی را در ارتباط با سرعت اجرای برنامه های کامپیوتری بدنبال داشته باشد . سعی گردد از هارد درایوهائی استفاده گردد که RPM ( دور در دقیقه ) بالائی داشته باشند ( نظیر 7200 دور در دقیقه ) .
· تبدیل سیستم فایل : در صورتی که بر روی سیستم شما ویندوز 95 نصب شده است ، ویندوز از سیستم فایل FAT 16 استفاده می نماید . در صورت تبدیل سیستم فایل فوق به FAT 32 ، سرعت سیستم افزایش نخواهد یافت ولی حجم و تعداد فایل هائی را که می توان بر روی هارد دیسک ذخیره نمود ، افزایش می یابد . در صورت استفاده از ویندوز XP و یا 2000 ، ارتقاء FAT16/32 به NTFS بهبود کارآئی و امنیت سیستم را بدنبال خواهد داشت . توجه داشته باشید که پس از تبدیل سیستم فایل ، امکان برگشت به وضعیت قبلی وجود نخواهد داشت. نسخه های ویندوز 95 ، 98 ، SE و ME قادر به خواندن اطلاعات از سیستم فایل NTFS نمی باشند . بنابراین در صورتی که قصد استفاده از سیستم به صورت dual-booting ( نصب بیش از یک سیستم عامل و انتخاب یکی از آنان در زمان راه اندازی سیستم ) را داشته باشید و یا تمایل به اشتراک درایوهای موجود بین چندین سیستم عامل را دارید ، بهتر است که از FAT32 استفاده نمائید .
در صورتی که تمامی موارد اشاره شده منجر به حل مشکل کاهش سرعت نگردد ، می توان هارد دیسک را مجددا" فرمت و اقدام به نصب سیستم عامل و سایر نرم افزارهای دلخواه نمود و یا در صورت ضرورت سخت افزار سیستم را ارتقاء داد.
113 دستور قابل اجرا در Run
از منوی Start میتوانید گزینه Run را انتخاب کنید و این دستور ها را در آن وارد کنید:
Too Access---------->Accessibility Controls
---->Run Command >----access.cpl
---------------------------------------
Add Hardware Wizard
hdwwiz.cpl
---------------------------------------
Add/Remove Programs
appwiz.cpl
----------------------------------------
Administrative Tools
control admintools
----------------------------------------
Automatic Updates
wuaucpl.cpl
----------------------------------------
Bluetooth Transfer Wizard
fsquirt
----------------------------------------
Calculator
calc
----------------------------------------
Certificate Manager
certmgr.msc
----------------------------------------
Character Map
charmap
----------------------------------------
Check Disk Utility
chkdsk
----------------------------------------
Clipboard Viewer
clipbrd
----------------------------------------
Command Prompt
cmd
----------------------------------------
Component Services
dcomcnfg
----------------------------------------
Computer Management
compmgmt.msc
----------------------------------------
Date and Time Properties
timedate.cpl
----------------------------------------
DDE Shares
ddeshare
----------------------------------------
Device Manager
devmgmt.msc
----------------------------------------
Direct X Control Panel (If Installed)*
directx.cpl
----------------------------------------
Direct X Troubleshooter
dxdiag
----------------------------------------
Disk Cleanup Utility
cleanmgr
----------------------------------------
Disk Defragment
dfrg.msc
----------------------------------------
Disk Management
diskmgmt.msc
----------------------------------------
Disk Partition Manager
diskpart
----------------------------------------
Display Properties
control desktop
----------------------------------------
Display Properties
desk.cpl
----------------------------------------
Display Properties (w/Appearance Tab Preselected)
control color
----------------------------------------
Dr. Watson System Troubleshooting Utility
drwtsn۳۲
----------------------------------------
Driver Verifier Utility
verifier
----------------------------------------
Event Viewer
eventvwr.msc
----------------------------------------
File Signature Verification Tool
sigverif
----------------------------------------
Findfast
findfast.cpl
----------------------------------------
Folders Properties
control folders
----------------------------------------
Fonts
control fonts
----------------------------------------
Fonts Folder
fonts
----------------------------------------
Free Cell Card Game
freecell
----------------------------------------
Game Controllers
joy.cpl
----------------------------------------
Group Policy Editor (XP Prof)
gpedit.msc
----------------------------------------
Hearts Card Game
mshearts
----------------------------------------
Iexpress Wizard
iexpress
----------------------------------------
Indexing Service
ciadv.msc
----------------------------------------
Internet Properties
inetcpl.cpl
----------------------------------------
IP Configuration (Display Connection Configuration)
ipconfig /all
----------------------------------------
IP Configuration (Display DNS Cache Contents)
ipconfig /displaydns
----------------------------------------
IP Configuration (Delete DNS Cache Contents)
ipconfig /flushdns
----------------------------------------
IP Configuration (Release All Connections)
ipconfig /release
----------------------------------------
IP Configuration (Renew All Connections)
ipconfig /renew
----------------------------------------
IP Configuration (Refreshes DHCP & Re-Registers DNS)
ipconfig /registerdns
----------------------------------------
IP Configuration (Display DHCP Class ID)
ipconfig /showclassid
----------------------------------------
IP Configuration (Modifies DHCP Class ID)
ipconfig /setclassid
----------------------------------------
Java Control Panel (If Installed)
jpicpl۳۲.cpl
----------------------------------------
Java Control Panel (If Installed)
javaws
----------------------------------------
Keyboard Properties
control keyboard
----------------------------------------
Local Security Settings
secpol.msc
----------------------------------------
Local Users and Groups
lusrmgr.msc
----------------------------------------
Logs You Out Of Windows
logoff
----------------------------------------
Microsoft Chat
winchat
----------------------------------------
Minesweeper Game
winmine
----------------------------------------
Mouse Properties
control mouse
----------------------------------------
Mouse Properties
main.cpl
----------------------------------------
Network Connections
control netconnections
----------------------------------------
Network Connections
ncpa.cpl
----------------------------------------
Network Setup Wizard
netsetup.cpl
----------------------------------------
Notepad
notepad
----------------------------------------
Nview Desktop Manager (If Installed)
nvtuicpl.cpl
----------------------------------------
Object Packager
packager
----------------------------------------
ODBC Data Source Administrator
odbccp۳۲.cpl
----------------------------------------
On Screen Keyboard
osk
----------------------------------------
Opens AC۳ Filter (If Installed)
ac۳filter.cpl
----------------------------------------
Password Properties
password.cpl
----------------------------------------
Performance Monitor
perfmon.msc
----------------------------------------
Performance Monitor
perfmon
----------------------------------------
Phone and Modem Options
telephon.cpl
----------------------------------------
Power Configuration
powercfg.cpl
----------------------------------------
Printers and Faxes
control printers
----------------------------------------
Printers Folder
printers
----------------------------------------
Private Character Editor
eudcedit
----------------------------------------
Quicktime (If Installed)
QuickTime.cpl
----------------------------------------
Regional Settings
intl.cpl
----------------------------------------
Registry Editor
regedit
----------------------------------------
Registry Editor
regedit۳۲
----------------------------------------
Remote Desktop
mstsc
----------------------------------------
Removable Storage
ntmsmgr.msc
----------------------------------------
Removable Storage Operator Requests
ntmsoprq.msc
----------------------------------------
Resultant Set of Policy (XP Prof)
rsop.msc
----------------------------------------
Scanners and Cameras
sticpl.cpl
----------------------------------------
Scheduled Tasks
control schedtasks
----------------------------------------
Security Center
wscui.cpl
----------------------------------------
Services
services.msc
----------------------------------------
Shared Folders
fsmgmt.msc
----------------------------------------
Shuts Down Windows
shutdown
----------------------------------------
Sounds and Audio
mmsys.cpl
----------------------------------------
Spider Solitare Card Game
spider
----------------------------------------
SQL Client Configuration
cliconfg
----------------------------------------
System Configuration Editor
sysedit
----------------------------------------
System Configuration Utility
msconfig
----------------------------------------
System File Checker Utility (Scan Immediately)
sfc /scannow
----------------------------------------
System File Checker Utility (Scan Once At Next Boot)
sfc /scanonce
----------------------------------------
System File Checker Utility (Scan On Every Boot)
sfc /scanboot
----------------------------------------
System File Checker Utility (Return to Default Setting)
sfc /revert
----------------------------------------
System File Checker Utility (Purge File Cache)
sfc /purgecache
----------------------------------------
System File Checker Utility (Set Cache Size to size x)
sfc /cachesize=x
----------------------------------------
System Properties
sysdm.cpl
----------------------------------------
Task Manager
taskmgr
----------------------------------------
Telnet Client
telnet
----------------------------------------
User Account Management
nusrmgr.cpl
----------------------------------------
Utility Manager
utilman
----------------------------------------
Windows Firewall
firewall.cpl
----------------------------------------
Windows Magnifier
magnify
----------------------------------------
Windows Management Infrastructure
wmimgmt.msc
----------------------------------------
Windows System Security Tool
syskey
----------------------------------------
Windows Update Launches
wupdmgr
----------------------------------------
Windows XP Tour Wizard
tourstart
----------------------------------------
Wordpad
write
----------------------------------------
13 ترفند فوق العاده برای افزایش امنیت سیستم
به دلیل این که هر روز ترفندهای جدیدی برای ویروسی کردن و هک کردن کاربران کامپیوترهای شخصی به وجود می آید این ترفند نگارنده شده است که باعث افزایش 80 درصدی امنیت کامپیوتر شما می شود.
هر روزه شما هدف حمله ها و خطرهای بیشماری در اینترنت قرار می گیرید که از نظر تعداد می توان 95 تا از هر صد حمله را متوقف کرد ولی همین 5 خطر باعث کاهش امنیت به مقدار 20% می شوند چون این خطرها توسط افراد عادی و تازه کار نیست و عاملان آنها در کار خود بسیار تبهر دارند ، در اکثر موارد می توانند از تمام مرزهای امنیتی بگذرند و به طور کامل به مقصود خود برسند . {این حملات هدفمند هستند}
1: استفاده از یک نرم افزار ضد هکر با آخرین به روز رسانی ها که من Black Ice را پیشنهاد می کنم چون نیازهای کاربران حرفه ای و تازه کار را به طور کامل برطرف می کند. البته Zone Alarm که از ورژن 5 به بعد به ضد ویروس هم مجهز شده نیز انتخاب خوبیست ولی باید بدانید این نرم افزار نیاز به آموزش دارد { باید کتاب آموزشی آن که به تازگی منتشر شده را خریداری کنید} و بیشتر برای کاربران حرفه ای طراحی شده و کاربران تازه کار نمی توانند از آن به درستی استفاده کنند.
2: استفاده از ویروس کشهای Norton Anti Virus 2005 و McAfee که اگر Pack کامل باشد خیلی بهتر است { پک کامل شاملAnti Virus ، Anti Spyware/Adware، Firewall ، Anti spam، Security Center، Privacy Service می باشد}
توجه داشته باشید که نرم افزارهای فوق را از سایتهای اصلی آنها بگیرید و اقدام به خرید آنها نکنید ، چون اکثر شرکتهایی که سی دی های آنتی ویروس را جمع آوری می کنند اصلا به این نکته توجه نمی کنند که این برنامه ها باید از سایت اصلی باشند و در بسیاری از موارد نسخه های کرک شده و گاها ویروسی را از سایتهای غیر قانونی یا به اصطلاح Warez می گیرند و این خود باعث می شود که برنامه قابلیت های خود را از دست بدهد . من پیشنهاد می کنم نسخه های نمایشی یا زمان دار این برنامه ها را دانلود کنید و سپس با دادن سریال نامبر آنها را رجیستر کنید . پک کامل مربوط به شرکت Symantec به نامNorton Internet Security و پک کامل McAfee با نام Internet Security Suite عرضه می شود.
3: سطح ایمنی و ویروس کشی را در حالت High بگزارید تا تمام فایلها ، با هر پسوندی که هستند ویروس کشی شوند و توجه داشته باشید ویروس کش McAfee حالتی را با عنوان Heuristic دارد ، که به معنی اکتشافی است و در این حالت ویروس کش ، به طرز هوشمندانه ای اقدام به ویرس یابی می کند. توجه داشته باشید خیلی از ویروس هایی که در کامپیوتر شما پنهان شده اند به این روش آشکار می شوند . در حقیقت این نوع ویروس ها دو زیست هستند و مرتبا تغییر می کنند و از این رو ویروس کش ، در حالت عادی نمی تواند آنها را بیابد.
4: Service Packهای ویندوز را دانلود کنید و همیشه ویندوز خود را به روز نگه دارید . البته با سرعت پایین اینترنت در ایران این کار عملا غیر ممکن است و به همین خاطر شما می توانید Service Pack 2 ویندوز را از طریق سی دی خریداری کنید.
5: تنظیمات صحیح خود سیستم عامل و عدم به اشتراک گذاری فایلها. این تنظیمات عبارتند از غیر فعال کردن NetBios و سرویس Remote Assistance و بستن مسیر ورودی کرم MsBlaster که حفره آن همیشه ممکن است خطر ساز باشد. به علت حجم بالای مقاله روش انجام این کارها نوشته نشده است ولی در صورت نیاز درخواست بگذارید.
6: عدم استفاده از برنامه های به اشتراک گذاری فایل از جمله Kazza که به علت نقص های بیشمار و همراه داشتن برنامه های جاسوسی استفاده از آن دیوانگی است.
7: عدم استفاده از Internet Explorer . خیلی از برنامه های جاسوسی و Trojanها فقط در صورتی دانلود و در نتیجه فعال می شوند که صفحه مربوطه توسط Internet Explorer باز شود ، همچنین خیلی از کرمهای اینترنتی در صورت اجرا شدن و باز بودن اینترنت اکسپلورر گسترش پیدا می کنند . پیشنهاد می کنم از یک مرورگر دیگر به جای Internet Explorer استفاده کنید و قابلیت های PlugIn و Java Script آن را نیز غیر فعال کنید . در این میان مرورگر Opera و فایرفاکس از همه کارآمد تر می باشند .
8: افزایش امنیت Internet Explorer . با همه این احوال موقعیتی پیش می آید که باید از مرورگر استاندارد اینترنت یعنی Internet Explorer استفاده کنید به همین خاطر روش های افزایش امنیت Internet Explorer را نیز بیان می کنم .
Cookie ها را بعد از قطع شدن از اینترنت پاک کنید ، البته اگر مدت طولانی به اینترنت وصل بوده اید و در وبلاگ یا ایمیل خود وارد شده اید نیز حتما این کار را در حین کار با اینترنت نیز انجام دهید . در صورتی که به محتویات Temporary Internet Files نیاز ندارید آنها را هم پاک کنید ، برای انجام این کارها مراخل زیر را دنبال کنید:
Internet Explorer > Internet Option > Delete Cookie
Internet explorer > Internet Option > Delete Files
8.1: جلوی کوکی هایی که می توانند خطرناک باشند را بگیریم . برای این کار مراحل زیر را طی کنید و حالت Medium High را انتخاب کنید:
Internet Explorer > Internet Option > {tab} Privacy
8.2: استفاده از برنامه های ضد پاپ آپ . خیلی از PopUp ها باعث قفل شدن و در نتیجه بسته شدنIE می شوند و حتی می توانند حاوی کدهای مخرب و ویروس نیز باشند . بهترین برنامه هایی که برای این کار وجود دارد Zero PopUp و AdWare 6.0 است ، البته Adware بسیار بهتر عمل می کند و علاوه بر قابلیت ضد Pop up قابلیت Anti Spyware را نیز دارا می باشد .
8.3: پاک کردن و غیر فعال کردن ذخیره سازی پسورد توسط IE . با توجه به ذخیره شدن پسورد ایمیل ها و یا وبلاگ شخصی شما در IE، از این رو می تواند مورد سو استفاده هکرها قرار گیرد . برای انجام این کار مراحل زیر را طی کنید:
Internet Explorer > Internet Option > {tab} Content > Auto Complete
و سپس دکمه Clear Password را می زنیم و بعد از آن تیک گزینه User Names & Passwords on Forms را بر می داریم .
صفحاتی که عکس یا عکسهای آنها نمایان نمی شود را Refresh نکنیم ، چون این یکی از روشهای آلوده سازی کامپیوتر قربانی به ویروس یا تروجان است و برای دیدن عکس مذکور روی آن کلیک راست بزنید و سپس گزینه Show Picture را بزنید . ممکن است سایتی حتی قسمتهای دیگرش نیز به درستی باز نشده باشد در این صورت نیزRefresh نکنید و آدرس آن سایت را در یک صفحه جدید IE وارد کنید .
8.4: استفاده از برنامه های ضد برنامه های جاسوسی یا همان Anti Spyware و Anti AdWare که بهترین آنها Adware 6.0 و SpyHunter و SpySweeper می باشند و آنها را به ترتیب از سایتهای زیر می توانید دانلود کنید .
http://www.download.com/
http://www.tooto.com/
http://www.webattack.com/
نکته 1: برنامه AdWare تنها اشکالی که دارد این است که باید ابتدا یک فایل کوچک را دانلود کنید و بعد از اجرای آن به طور خودکار برنامه اصلی که حجم زیادتری دارد دانلود می شود و شما نمی توانید آن را با برنامه های افزایش دهنده سرعت دانلود کنید و همچنین برنامه اصلی را در اختیار نخواهید داشت تا بعد از تعویض ویندوز دوباره آن را نصب کنید و هر بار که ویندوز نصب می کنید باید آن را دوباره دانلود کنید .
نکته 2: برنامه SpySweeper یک برنامه بسیار عالی است که به دائما در حال بررسی کوکی ها و دیگر برنامه های مخرب احتمالی است و به طور خودکار کوکی های خطرناک را پاک می کند . این برنامه دارای یک سکنر Spyware هم هست و مثل ویروس کش ها می تواند درایوهای هارد را بررسی کند ولی با این تفاوت که این برنامه به جای ویروس ، برنامه های جاسوسی را یافته و آنها را از بین می برد. تنها اشکال این برنامه آن است که برنامه Dap که برای دریافت تبلیغات و رجیستر شدن مرتبا به سایتش مراجعه و اطلاعات ارسال می کند را به عنوان برنامه جاسوسی می شناسد و آن را پاک می کند .
نکته 3: برنامه SpyHunter بیشتر به درد کاربران حرفه ای تر می خورد و خود کاربر باید جلوی فایلهایی را که به اینترنت وصل می شوند را با شناخت کافی که دارد بگیرد . این برنامه خیلی کم حجم قابلیت کنترل Spyware ها و کد های مخربی که در خود سایت قرار دارند {به صورت فایل جداگانه {server} نیستند} و با آن Load می شوند را دارد و همه آنها را به طور خودکار Block می کند . همچنین با کمک این برنامه می توانید ارسال اطلاعات توسط هر تروجانی را متوقف کنید و حتی بهترین آنتی ویروس ها هم ممکن است که یک تروجان جدید را نشناسند و این برنامه از این نظر بهترین انتخاب است .
برای درک بهتر ادامه می دهم که این نرم افزار فایلهایی را که اطلاعات ارسال می کنند را monitor کرده و به طور پیش فرض در لیست سبز قرار می دهد و شما می توانید فایل مورد نظر را در لیست قرمز قرار دهید ، بدین ترتیب فایل مذکور بلوکه می شود . نکته جالبی که در اینجا نهفته است این است که می توانید فایل هایی نظیر Ie.exe یا dap.exe را در لیست قرمز قرار دهید تا امکان کار کردن با آنها میسر نباشد ، البته بهتر است این برنامه را همراه برنامه های فوق به کارگیرید .
9: از چه سایتی برنامه Download می کنیم . ابتدا باید سایت مورد نظر را از آدرس فایلی که برای دانلود وجود دارد مورد بررسی قرار دهیم { مثلا www.tooto.com/spyhunter.zip را داریم و باید به سایت http://www.tooto.com/ برویم} و مطمئن شویم که برنامه مربوطه برای همین سایت است و هیچ وقت برنامه ها را از سایتهای ثالث نگیریم چون هیچ دلیل منطقی برای کار آنها وجود ندارد و بدون شک برنامه ای که ما از آنها می گیریم دارای ویروس یا تروجان است و این نکته باید بسیار مورد توجه شرکتهای رایت سی دی و سایتهایی باشد که برنامه برای دانلود معرفی می کنند . معمولا سایتهایی که برنامه های شرکتهای دیگر را برای دانلود می گذارند اسم های عجیب و غریب و طولانی دارند { این دو آدرس را مقایسه کنید : www.tooto.com/spyhunter.zip ، www.aktami.cu.ne/pub~/spyhunter.zip}
یکی دیگر از مشخصه های سایتهایی که برنامه هایی که برای دانلود گذاشته اند متعلق به خودشان نیست آن است که آنها لیست های طویلی از برنامه های مختلف دارند که همگی آنها از همان {سایت}Domain و بدون توضیح ، Preview و قسمت Help می باشند ، باید بدانید سایتی که برنامه خودش را برای دانلود گذاشته اولا تعداد محدودی برنامه دارد ، ثانیا برنامه را همراه Tutorial و Help و خیلی چیزهای دیگه معرفی می کند و آدرس مشخصی دارد ، همچنین در سایت اصلی برنامه عکسها و Screen Shot هایی همراه با توضیحات اضافه از برنامه مورد نظر وجود دارد .
سایتهایی که آدرس آنها بصورت IPاست بسیار خطرناکند و ممکن است Admin آن سایت با بدست آوردن IP شما که از طریق بازدید شما از آن سایت به دست او می رسد اقدام به هک کردن شما بکند یا همانطور که گفتم برنامه ای که در آن سایت برای دانلود قرار گرفته حاوی ویروس یا تروجان ... باشد . نمونه یک سایت و فایل خطرناک که آدرس آنها به جای Domain آدرسIP می باشد: { IP حاوی چهار دسته عدد می باشد}
http://126.38.26.32.com/global.html, http://85.191.88.251.com/program.exe
حال ممکن است این سوال پیش بیاید که فلان برنامه دارای محدودیت زمانی یا عملکرد است و اگر ما آن برنامه را از این سایت اصلی دانلود کنیم چگونه می توانیم محدودیت آن را از بین ببریم و در جواب سوال شما باید بگویم که ابتدا نسخه Trial یا Demo برنامه را از سایت اصلی بگیرید و بعد از آن کرک آن برنامه را که حجم خیلی کمی هم دارد را از سایتهایی که برای این منظور می باشند دریافت کنید ، البته در موارد بسیار نادری اتفاق می افتد که کرک مربوطه حاوی ویروس است . ولی احتمال ویروسی شدن توسط آن خیلی کمتر از دریافت نسخه کامل کرک شده برنامه است و بهتر است از کرکهایی که شماره سریال در اختیار شما می گذارند استفاده کنید و کرکهایی که به جای فایل اصلی جایگزین می شوند خیلی مطمئن نیستند و حتی ممکن است از قابلیت برنامه بکاهند و برنامه انطور که می بایست کار نکند . خاطر نشان می کنم دریافت سریال برنامه هیچ خطری ندارد و مطمئن ترین راه کرک کردن نرم افزار است .
به سایت هایی که برنامه ها را کرک می کنند و آنها را برای دانلود می گذارند سایتهای Warez یا غیر قانونی می گویند . برای پیدا کردن سایت اصلی برنامه باید در گوگل به این صورت جستجو کنید :
Official Site + Name of Program
( در قسمت Name of Program باید نام برنامه مربوطه را بنویسید )
10: همیشه به آیکون و پسوند عکسهایی که از طریق چت می گیرید توجه کنید و از طرف مقابل بخواهید که عکسش را به ایمیلتان بفرستد چون خود یاهو دارای Norton Anti Virus می باشد و فایل قبل از دانلود شدن Scan می شود و فقط در مواردی نادر ممکن است Yahoo ویروسی که همراه عکس هست را نشناسد به همین خاطر عکس مربوطه را پس از Download با ویروس کش McAfee نیز Scan کنید .
11: از کار انداختن System Restore . همانطور که می دانید فایلهایی که پسوند های سیستمی مثلdll ، exe و غیره داشته باشند ، پس از پاک کردن یا اعمال تغییرات در System Restore ذخیره می شوند و این مسئله زمانی خطر ساز می شود که یک فایل ویروسی را به صورت دستی یا به کمک برنامه های ضد ویروس یا ضد Spyware پاک{Delete} یا تمیز{Clean} کرده اید ، ولی قافل از اینکه ویندوز این فایلها را در جایی دیگر حفظ کرده است و همچنان ویروس به فعالیت خود ادامه می دهد . برای از کار انداختنSystem Restore مراحل زیر را دنبال کنید:
Control Panel > System > {tab} System Restore > Turn off System Restore on All Drive
12: شاید زیاد اتفاق افتاده باشد که از طریق چت یا از یک سایت مشکوک عکس Download کرده باشید و نگرانید که این فایل حاوی تروجان یا ویروس مخصوص فایلهای JPG باشد و به همین خاطر عکس مربوطه را در کافی نت باز کنید و کلید F11 را بزنید و سپس کلید Print Screen را فشار دهید و بعد از آن برنامه Paint را باز کنید و Ctrl + V را بزنید و حالا می توانید عکس را با خیال راحت با هر پسوندی ذخیره کنید.
شاید بپرسید چرا برای این کار از برنامه های Picture Converter استفاده نکنیم و در جوابتان باید بگویم که ممکن است در فرایند تبدیل فایل ممکن است کدهای ویروس نیز ترجمه شده و همراه عکس Convert شده باقی بمانند ولی در روش فوق ، فرایند تهیه عکس هیچ نیازی به عکس مشکوک به ویروس ندارد .
13: هرگز اسم کامپیوتر {Computer Name} خود را واقعی ندهید . هکرها می توانند اسم کامپیوتر شما و در نتیجه اسم شما را بیابند و برای جلوگیری از این کار یک اسم مستعار برای خود انتخاب کنید . همچنین از وارد کردن اسم و مشخصات واقعی خود در برنامه هایی مثلPhotoshop و غیره که در زمان نصب از شما اسم و مشخصات می خواهند نیز خودداری کنید
جستجوی بدون دردسر درWindows XP
هنگامی که می خواهید در ویندوز XP جستجو کنید با عناصری روبرو می شوید
که شاید برای شما آزار دهنده باشند از جمله: وجود انیمیشن سگ، وجود سوالهای
گوناگون قبل از جستجو و... شما می توانید این عناصر را حذف کنید و این کار مسلما"
در افزایش سرعت جستجوی شما نیز بی تاثیر نخواهد بود.به منوی Start رفته
و Search را انتخاب کنید تا یک پنجره جداگانه برای جستجو باز شود. در ستون مخصوص
جستجو گزینه Change Preferences را کلیک کنید. برای محو شدن سگ گزینه ی اول
را یعنی Without an animated screen character را کلیک کنید. همچنین برای راحت
شدن از مراحل خسته کننده دوباره Change Preferences را کلیک کنید و در مرحله بعدی
Change files and folders search behavior را کلیک کرده و پس از آن گزینه دوم
یعنی Advanced را انتخاب کنید. ملاحظه می کنید که هم سگ محو شد هم آن مراحل طولانی
افزودن پسورد دوم برای ورود به ویندوز xp
در ویندوز XP می توانید قبل از فعال شدن هر حساب کاربری ( USER ) ها پسورد دیگری قبل از همه این ها قرار دهید . انتخاب این پسورد سبب خواهد شد تا دیگران قبل از ورود به ویندوز از دو سپر امنیتی عبور کنند. برای اضافه نمودن این پسورد به ویندوز مراحل زیر را دنبال کنید :
1)در کادر محاوره ای RUN عبارت Syskey را تایپ کنید و سپس OK کنید .
2)در پنجره ظاهر شده با سر برگ Securing the Windows XP Account Database روی گزینه Update کلیک کنید.
3)حال در قسمت Password Startup پسورد دلخواه خود را وارد کنید و پنجره را با OK ببندید.
4) در صورت لزوم می توانید در قسمتSystem Generated Password پسورد را بر روی Floppy Disk ذخیره نمائید تا فقط با استفاده از آن قادر به عبور باشید. از این پس زمانی که سیستم روشن و یا ریبوت شود . پسورد امنیتی قبل از ورود به حساب های کاربری ظاهر می شود و برای ورود از شما پسورد در خواست می کند.
( توجه: اگر پسورد را سه مرتبه اشتباه وارد کنید سیستم ریبوت می شود.)
درایو ها رو مخفی کنید C: D: E: F: G: H
سلام عرض میکنم خدمت تمامی بازدید کنندگان محترم سایت .........
چطوری با استفاده از خود ویندوز میتونید درایو مورد نظرتون رو مخفی کنید .
![]() این آموزش رو حتما بیشتر جاها دیدین ولی آن ها توسط رجیستری ویندوز و یا با نرم افزاره ولی جالبی این آموزش اینه که اصلا وابسته به هیچ چیزی نیست و فقط توسط خود ویندوز می توانید هر درایوی را پنهان کنید .
این آموزش رو حتما بیشتر جاها دیدین ولی آن ها توسط رجیستری ویندوز و یا با نرم افزاره ولی جالبی این آموزش اینه که اصلا وابسته به هیچ چیزی نیست و فقط توسط خود ویندوز می توانید هر درایوی را پنهان کنید .
![]() خوب حالا آموزش طریقه انجام این کار :
خوب حالا آموزش طریقه انجام این کار :
ابتدا در منوی Run عبارت diskmgmt.msc رو تایپ کنید و بر روی Ok کلیک کنید . از پنجره باز شده بر روی درایو مورد نظر خود که قصد مخفی کردن آن را دارید کلیک راست کنید و گزینه Chang Drive Letter And Paths رو انتخاب کنین . مثل زیر :
بعد از پنجره ای که باز می شود بر روی دکمه Remove کلیک کنید :
توجه : این عمل فقط درایو رو مخفی میکنه و اطلاعات اون رو کاری نداره .
برای برگشت به حالت اولیه مراحل قبل رو تکرار کنید ولی این بار بر روی Add کلیک کنید :
توجه : درایو ویندوز مخفی نمی شود
برگرفته از سایتhttp://tkbleak.com آموزش کامپیوتر
نمایش شماره تماس گیرنده در ویندوز XP
برای نشان داده شدن تلفن تماس گیرنده در ویندوز ایکس پی یک ابزار مناسب در خود ویندوز هست. فقط کافیه هر بار که ویندوز بالا می آد اجرا بشه. برای این کار کارای زیر رو انجام بدین. برین به start menu و روی فلدر startup یک کلیک راست بزنین و روی open کلیک کنین یک short cut بسازین و آدرس زیر رو بهش بدین:
WINDRIVEprogram fileswindows NTdialer.exe
بجای WINDRIVE درایو ویندوز خودتون رو قرار بدین short cut رو که ساختین اون رو اجرا کنین. یک پنجره ظاهر میشه.
در پنجره جدید که اسمشphone dialer هست برین به منوی view و روی Hide when minimized کلیک کنین. هر وقت ویندوز بیاد بالا این پنجره روی صفحه ظاهر می شه کافیه هر بار اونو مینیمایز کنین تا بره توی.taskbar هر کی هم زنگ بزنه شمارش می آد سمت چپ صفحه.
بالا بردن سرعت منوی Start
حتما متوجه شده اید که سرعت منوی Start در ویندوز XP خیلی پایین است، اما می توانید با تغییر رجیستری سرعت را افزایش دهید. بعد از اجرای Run کلمه ی Regedit را تایپ کنید و به ترتیب گزینه های زیر را انتخاب کنید:
HKEY_CURRENT_USER\Control Panel\Desktop\MenuShowDelay
عدد 400 برای این مورد درنظر گرفته شده است اما شما می توانید مقدار آن را کاهش دهید. حتی می توانید به جای آن عدد صفر را وارد کنید حالا Log Off کنید. اگر به هر دلیلی این روش موثر نشد، نگران نباشید و کار دیگری انجام دهید. روی صفحه ی نمایش راست کلیک کرده و به Properties\Appearance\Effects بروید و گزینه Show shadows under menus را غیر فعال کنید.
سریعتر شدن نمایش منو ها و پنجره ها در ویندوزXP
ویندوز اکس پی برای طبیعی جلوه دادن نمایش منوها و باز و بسته شدن پنجره ها این حرکات را به صورت انیمیشن نشان میدهد که این خود بار اضافه ای را برای سیستم تحمیل میکند و از سرعت آن می کاهد.
برای غیر فعال کردن این ویژگی وارد محیط رجیستری شده و به مسیر زیر بروید:
HKEY_CURRENT_USER\Control Panel\Desk top\WindowsMetrics
حال به مقدار رشته ای Main Animate , مقدار صفر بدهید. سپس دستگاه را Restart کنید.
اکنون به نظر می رسد ویندوز سریعتر شده است.
گذشتن از رمز عبور ویندز اکس پی
1. یکی از مشکلات ویندوز xp راه نفوذ به آن در صورت فراموش کردن password می باشد. همانطور که همه شما می دانید xp امکان جالب switch user را دارد که می توان محیط را برای کار user های مختلف فراهم کرد. حالا اگر شما این password را فراموش کنید چاره چیست؟ در این حالت چند راه نفوذ هست و آن این است که در هنگام ظاهر شدن منوی کاربران در ابتدا، دو بار کلیدهایALT+CTRL+ DELETE را فشار دهید سپس در قسمت نام کلمه administrator را تایپ کرده و قسمت password را خالی بگذارید و Ok را بزنید در این حال وارد سیستم می شوید.
2.حال اگر در هنگام نصب ویندوز Xp برایAdmin پسورد گذاشته باشند چه کار کنیم؟
برای این کار قبل یا هنگام بالا آمدن ویندوز کلید F8 را زده سپس بسته به نوع نیاز خود بکی از گزینه های Safe Mode را انتخاب کنید.
بعد از وارد شدن به ویندوز در منو Start کلیک کنید سپس گزینه RUN را انتخاب کرده ودر جای خالی عبارت
Control userpasswords2 را تایپ کنید.
پنجره باز شده دارای 2 TAB به نام هایUsers & Advanced میباشد.
TAB Users را انتخاب کرده و تیک گزینهUser must enter a username and password to use this computer را بردارید
با برداشتن تیک این گزینه دیگر هنگام ورود به ویندوز از شما پسورد گرفته نمی شود.
حالا با استفاده از گزینه Add می توان نام کاربری را به آن اضافه و با استفاده از گزینه Remove می توان نام کاربری را حذف کرد. همچنین با استفاده از گزینه Properties می توان میزان دسترسی کاربران به ویندوز را تعیین کرد.
جلو گیری از کند شدن سیستم
احتمالا این مشکل برای شما نیز پیش آمده است که پس از مدت زمانی کار با ویندوز XP سیستم شما به طور آزار دهنده ای کند میشود و در نتیجه مجبور به رستارت کردن ویندوز شده اید. این موضوع در اکثر مواقع یک دلیل دارد و آن اینست که هنگامی که شما در طول کار خود چند برنامه را اجرا کنید ، پس از بستن آنها ، ویندوز XP تعدادی از فایلهای dll آنرا در حافظه سیستم ذخیره میکند که این موضوع تا حدودی باعث کندی کار یا ویندوز میشود. با غیرفعال کردن این قابلیت میتوانید از کند شدن سیستم خود جلوگیری نمایید.
برای این کار:
از منوی Start به Run رفته و در محیط Run عبارت regedit را تایپ کنید تا رجیستری باز شود.
سپس به آدرس HKEY_CURRENT_USER / Software / Microsoft / Windows / CurrentVersion / Explorer بروید.
حال یک ارزش DWORD ساخته (روی صفحه راست کلیک کرده و از New ، گزینه New DWORD را انتخاب کنید)و نام آنرا به AlwaysUnloadDLL تغییر داده و مقدار آن را 1 قرار دهید.
در پایان سیستم را از نو راه اندازی کنید.
حذف ویروس اتوران با استفاده از داس
روشی که در زیر گفته ایم ممکن است در نسخه های مختلف این ویروس مقداری با هم متفاوت باشند اما اصول و پایه کار به همین صورت است و کمی تلاش و خلاقیت شما را نیز طلب می کند .
قبل از هر چیز Task Manager را اجرا کنید ( با زدن کلیدهای Alt , CTRL , Del به صورت همزمان ) و برنامه های مشکوکی مانند Systray.exe و Userinit.exe و Spoolsv.exe و Soundman.exe و Sounmax.exe را با زدن دکمه End Task ببندید .
از آنتی ویروس Nod۳۲ و همچین Kaspersky نیز میتوانید برای شناسایی و حذف این ویروس استفاده کنید . البته بایستی این دو انتی ویروس آپدیت شده باشند و ممکن است ویروس فوق با نامهای Malas یا Sality و یا P۲p.Worm.Generic شناسایی کنند
این ویروس در نسخه های جدید با نام W۳۲/Nahkos توسط آنتی ویروس پاندا شناسایی می شود .
ویروس کش مک آفی(McAfee) این ویروس را با عنوان W۳۲/Bindo.worm می شناسد .
آنتی ویروس سوفوس با نام Troj/Yusufali- A و آنتی*ویروس کوئیک*هیل با نام*های "Win۳۲.Malas.c" و "Win۳۲.Malas.A" و "Trojan.Win۳۲.VB.zu" این ویروس را شناسایی می کند .
اما باز باید به صورت دستی فایلهای Autorun.inf و Autorun.exe موجود در درایوهای آلوده را حذف کنید .
برای حذف این دوفایل می توانید وارد پنجره RUN شده و دستور CMD را بنویسید تا پنجره اجرای دستورات داس نمایان گردد ، سپس در این پنجره دستورات زیر را برای کلیه درایوها انجام دهید .
حذف AUTORUN.INF :
attrib -r -a -h -s Drive:\AUTORUN. INF
del Drive:\AUTORUN. INF
حذف Autorun.exe :
AUTORUN.INF
attrib -r -a -h -s Drive:\autorun. exe
del Drive:\autorun. exe
به جای کلمه Drive نام درایو را قرار دهید مثلا برای درایو C باید بنویسید :
attrib -r -a -h -s C:\AUTORUN.INF